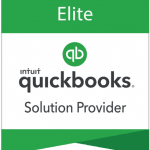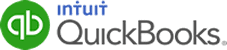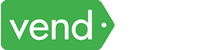- Select serial numbers if you:
- Buy and sell inventory items that have unique serial numbers
- Keep track of which customers bought specific serial numbers
- Want to know which serial numbers are in inventory
- Need a report that shows the invoices related to a specific serial number (this helps you track down a serial number’s history for a warranty)
- Select lot numbers if you:
- Buy items in lots
- Keep track of which customers bought items from a specific lot
- Need a recall report in case you have to track all the items from a specific lot (such as which items are in inventory and which customers purchased them)
To turn on serial or lot numbers:
- If you haven’t done so, open Advanced Inventory Settings for serial and lot numbers.
- From the Edit menu, select Preferences.
- On the left pane, select Items & Inventory, then choose the Company Preferences tab.
- Select Advanced Inventory Settings, then choose the Serial/Lot Numbers tab.
- Select Enable Lot or Serial Numbers, thenSerial Numbers or Lot Numbers.
- (Optional) Select which forms serial or lot numbers appear on. Unless you specify otherwise, QuickBooks adds a serial or lot number field to most purchase forms and sales forms including:
- item receipts
- bills
- credit card transactions
- checks
- invoices
- credit memos
- sales orders and pending invoices.
Note: QuickBooks doesn’t remove these numbers from what’s available to sell. The serial/lot number moves to the invoice or sales receipt when the sale becomes final.
- (Optional) Under Default settings for inventory and assembly items, click the drop-down arrows and set your preferences for warnings for all inventory and assembly items. Note that you can override these global warnings for each inventory and assembly item in the Edit Item window.
- Select OK.
- In the Preferences window, select OK.
Serial or lot numbers are now turned on in your company file and you can begin using them. You don’t have to assign serial or lot numbers to existing inventory to start tracking serial or lot numbers.
If you have a lot of items with serial numbers already in inventory, you may choose to not enter them all in QuickBooks right away. It’s OK to continue your current method of tracking while slowly moving to QuickBooks by entering all newly purchased or assembled items with serial numbers as you acquire them. Eventually, your company file will have all your serial numbers.
To assign serial/lot numbers to existing inventory:
First, make sure you have all the information about the serial or lot numbers associated with your current inventory on hand.
You’ll be using the Adjust Quantity/Value on Hand window to assign serial or lot numbers to existing inventory:
For serial numbers
- Go to Inventory > Adjust Quantity/Value on Hand.
- Select the Adjustment Type drop-down arrow, then choose Serial Number.
- Select the Item field, then enter the item name, or select the drop-down arrow and choose it from the list.
- Enter the serial numbers for the items currently on hand.
- Repeat steps 3 and 4 for each item.
- When finished, select Save & Close.
- To confirm the accuracy of your entries, run the Serial/Lot Numbers in Inventory report.
As a time saver, you can paste serial numbers from Excel or a comma delimited file.
- Excel file
- Copy the serial numbers from your Excel file.
- Select the Item field, then enter the item name, or click the drop-down arrow and select it from the list.
- Select the Add Serial Numbers column.
- Select the drop-down arrow and choose Quick View for Serial Numbers,then right-click and select Paste.
- Repeat as required, then select Save & Close.
- CSV file
- Copy the serial numbers from your .csv file.
- Select the Item field, then enter the item name, or click the drop-down arrow and select it from the list.
- Select the Add Serial Numbers column.
- Paste the serial numbers directly into the Serial Numbers field.
- Repeat as required, then select Save & Close.
For lot numbers
- Go to Inventory > Adjust Quantity/Value on Hand.
- Select the Adjustment Type drop-down arrow, then select Lot Number.
- Select the Item field, then enter the item name, or click the drop-down arrow and select it from the list.
- Enter the lot number.
- In the New Count column, enter the number of items in that lot.
- To assign a different lot number to more of the same item, or to assign a different lot number to a different item, repeat steps 4 and 5 as needed.
- When finished, select Save & Close.
- To confirm the accuracy of your entries, run the Serial/Lot Numbers in Inventory report.
Frequently asked questions
What does the Serial Numbers/Lot Numbers button do in the New Item and Edit Item window?
When you add or edit an item, QuickBooks adds a Serial Numbers or Lot Numbers button to the window. Clicking this button opens a window where you can override the global warnings you set in preferences.
How do serial/lot numbers appear on printed forms?
You can edit templates to add or remove serial/lot numbers on printed forms. Serial/lot numbers always appear on the screen.
On printed forms, multiple serial numbers appear in the description separated by commas. The lot number appears in its own column.
Have more questions? Call us at 866-949-7267.