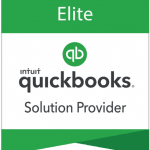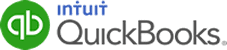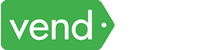Job costing means tracking the expenses for a job and comparing those expenses to your revenue. With QuickBooks Desktop’s job costing tools, you can see how much money you spend and make for each job.
Follow the steps below to make sure that you have an accurate record of your job costs.
Make sure to set up each item with enough info. The level of detail in your Item List will determine the preciseness of your job cost reports. Learn how to add, edit and delete items in QuickBooks Desktop.
Step 1: Set up a Customer:Job for each of your job
- Even if you have only one job for a particular customer, set up an individual job for that customer. This enables you to keep track of your income and expenses on a job-by-job basis, and can simplify your bookkeeping if you add another job for that customer in the future.
- If you have previously recorded transactions to the Customer, QuickBooks moves those transactions into Job 1 when you create a new job.
Step 2: Set up your items to optimize for job costing
- Make sure to set up each item with enough information. The level of detail in your Item List will determine the preciseness of your job cost reports. Learn how to add, edit, and delete items.
Step 3: Assign all your expenses to jobs
To get a complete job cost picture, make sure to assign all your expenses to jobs. Select the appropriate job in the Customer:Job column whenever you enter a bill, check, or time sheet.
- For billable time: Record the hours spent on the job, using either a weekly time sheet or a single activity entry. Assign the hours to the customer or job. Each entry will automatically be checked in the Billable column on the form. Note: Time sheets are a non-posting entry. Time must be imported to a bill or invoice to be included in the Job Profitability or Company Financial Reports.
- For job-related purchases: (items purchased for a job, subcontracted services) Use a bill, check, or credit card charge to record the purchase. On the Items tab, enter each item or service you purchased. In the Customer:Job column, be sure to assign each item or service to the customer or job.
- For overhead expenses: Expenses not caused by any specific job (rent, office supplies, etc.) should not be assigned to a Customer:Job. However, you might still want to see these expenses on job costing reports. To do that, create a dummy Customer:Job called “Overhead” and then assign all of your overhead costs to that fake job.
- For mileage: Record the mileage in the Enter Vehicle Mileage window. If you want to change the amount for this expense (to charge the customer more than the standard rate), you can change it on the invoice.
- For other expenses: (freight charges, postage, etc.) Use a bill, check, or credit card charge to record the expenses. On the Expenses tab, enter each expense. In the Customer:Job column, be sure to assign each expense to the customer or job.
Step 4: Enter your estimates in QuickBooks Desktop
- You can create your estimates in or outside of QuickBooks. If you prefer to create estimates with a spreadsheet or outside the program, you can just record summary estimates into QuickBooks.
- If you create estimates outside of QuickBooks, but you create invoices in QuickBooks, you can simply enter your invoice information in the Create estimates window and turn your estimates into Invoices.
- You can use some job costing reports without recording estimates in QuickBooks Desktop. However, entering estimates in QuickBooks allows you to use the full range of Job Cost reports to make sure your project budget is on track. It also allows you to evaluate how accurate the estimates are and adjust them appropriately for future projects.
Note: If you enter time and expenses on estimates and also on time sheets or bills, you will need to pick one to transfer to an invoice. For example, QuickBooks Desktop will not automatically correlate time from an estimate and the same time on a time sheet when adding it to an invoice. You have to do this manually. Learn how to create an estimate.
Step 5: Create appropriate invoices
- Make sure to choose the right Customer: Job when creating invoices.
- If you prefer to create invoices outside QuickBooks Desktop, make sure to enter at least a summary of each invoice into the program so the revenue is included in the Job Profitability reports. Learn how to create an invoice.
Step 6: Run job costing reports to see how your business is doing on a job-by-job basis
You can utilize Job Reports to identify which job is profitable and which is not. It will help you create better estimates, analyze how well each job is progressing financially, and identify problem jobs before it’s too late to be saved.
To access various job reports, go to Reports > Jobs, Time, & Mileage. QuickBooks Premier Contractor Edition and Accountant Edition offer a wider range of job costing reports, which you can access from Reports > Industry Specific > Contractor Reports.
Have questions? Call us at 866-949-7267.