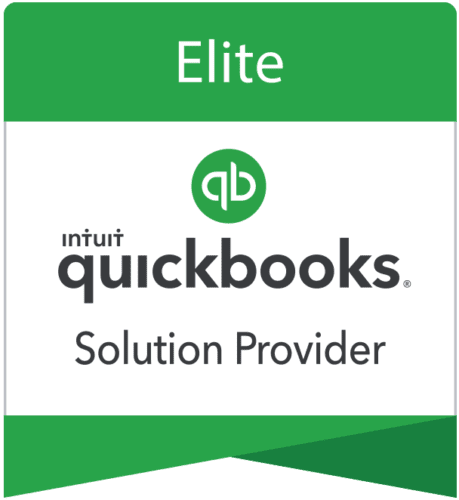
Note:
If it's your first time installing QuickBooks on your computer and you get this error, install as a Windows user with Admin rights.
Note:
- If you don’t see the Application Data or Program Data folder, you need to display hidden files and folders or search for files using Windows.
- If you have other Intuit apps installed on your computer, you should only uninstall or rename the QuickBooks version folder found in the Intuit folder: C:\Program Data\Intuit.
Note:
- If you don’t see Application Data or Program Data folder, you need to display hidden files and folders or search for files using Windows.
- If you have other Intuit apps installed on your computer, you should only uninstall or rename the QuickBooks version folder found in the Intuit folder: C:\Program Data\Intuit.
Need live support?
Call us directly at 866-949-7267 or you can set an appointment by clicking below:




