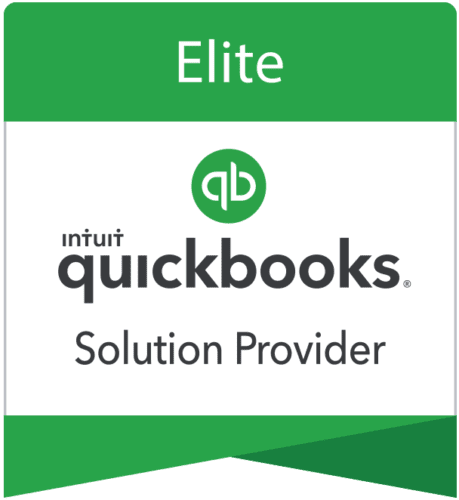
QuickBooks Error 1903
Error codes or notifications happen when the QuickBooks data is damaged or the company file can’t be read correctly by QuickBooks. The list below will give you a starting point to understand what caused the error and how to resolve it.
Get Live Support NowLearn how to fix any errors you see when you install QuickBooks Desktop.
If you run into trouble when you install QuickBooks Desktop, or when you open it after you install, we’re here to help. Follow the steps to help fix these errors and issues:
- Error 1402
- Error 1603
- Error 1722
- Error 1903
- Error 1935
- Microsoft .NET Framework errors
- Errors related to damaged MSXML and C++
- “QuickBooks has stopped working” messages when you open QuickBooks Desktop
Step 1: Download the QuickBooks Tool Hub
The QuickBooks Tool Hub helps fix common errors. For the best experience, we recommend using Tool Hub on Windows 10, 64-bit.
- Close QuickBooks.
- Download the most recent version (1.5.0.0) of the QuickBooks Tool Hub. Save the file somewhere you can easily find it (like your Downloads folder or your Windows desktop). Note: If you’ve installed Tool Hub before, you can find out which version you have. Select the Home tab. The version will be on the bottom.
- Open the file you downloaded (QuickBooksToolHub.exe).
- Follow the on-screen steps to install and agree to the terms and conditions.
- When the install finishes, double-click the icon on your Windows desktop to open the tool hub.
![]()
Note: If you can’t find the icon, do a search in Windows for QuickBooks Tool Hub and select the program.

Step 2: Use the QuickBooks Install Diagnostic Tool
- Open the QuickBooks Tool Hub.
- In the tool hub, select Installation Issues.
- Select QuickBooks Install Diagnostic Tool. Let the tool run. It can take up to 20 minutes.
- When the tool finishes, restart your computer.
Step 3: Update Windows
Window updates prevent and often fix install errors.
- Check out Windows Update: FAQ on how to update your version of Windows from Microsoft,
- Once the update finishes, restart your computer.
- If you could open QuickBooks before you saw the error, Open QuickBooks and your company file.
- If you weren’t able to install QuickBooks, install QuickBooks Desktop again.
If you can install and open QuickBooks, you’re good to go. If you continue to see issues, move to Step 4.
Step 4: Manually fix Windows components
If the QuickBooks Install Tool and the update didn’t fix the error, you can repair specific Windows components yourself.
You should only do these steps if you’re an IT professional, confident Windows user, or have help from Microsoft support experts.
If you can install and open QuickBooks, you’re good to go. If you still see problems, move to Solution 3.
Solution 5: Use Selective Startup to install QuickBooks Desktop
To get around third-party apps that may block the install, like antivirus and antispyware programs, install QuickBooks while in Selective Startup (Safe Mode).
If you still have issues, we recommend you reach out to an IT professional. These errors mean there may be a general issue with Windows.




