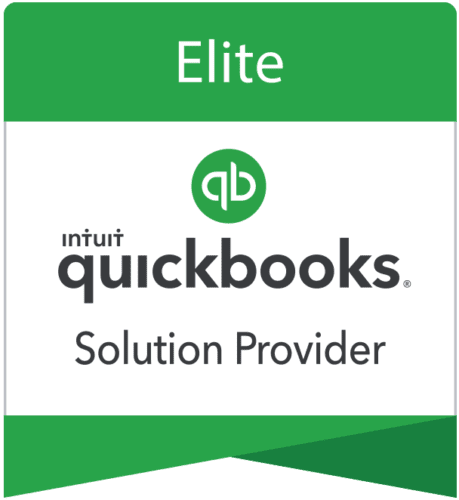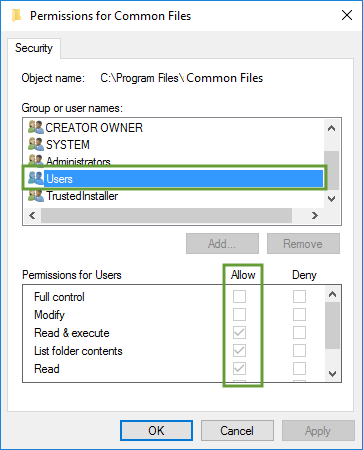Learn how to fix Error 1904 when you install QuickBooks Desktop.
If you see a message about “Error 1904: [file path / name / extension] failed to register,” don’t worry. Your accounting data and company files are in good shape.
Follow these steps to fix Error 1904 and get everything back on track.
The QuickBooks Install Diagnostic Tool automatically will diagnose and fix issues with Microsoft components the QuickBooks program uses.
If you still see Error 1904, move on to Solution 2.
If QBInstall and the update didn’t fix the error, you can repair specific Windows components yourself.
However, you should only do these troubleshooting steps if you’re an IT professional, confident Windows user, or working with the experts from Microsoft support.
If you can install and open QuickBooks, you’re good to go. If you still see problems, move on to Solution 3.
Switch to the Windows Administrator account to change some settings.
Reinstall QuickBooks and sign out
- Follow these steps if you need detailed instructions for installing QuickBooks Desktop. This shouldn’t impact any existing company file data.
- When the install is finished, open the Windows Start menu and sign out of the administrator account.
- Sign in to your usual user account.
- Open the Windows Start menu.
- Type “CMD” into the search. When you see the CMD Run icon, right-click it and then select Run as administrator.
- Type “net user administrator /active:no” in the command window and press Enter. This hides your administrator account.
If you can open QuickBooks with your regular account, you’re good to go.
If you still see Error 1904, we recommend reaching out to an IT professional. There may be a general issue with your computer.
Special Cases
If one of these special cases applies to you, follow its specific steps.