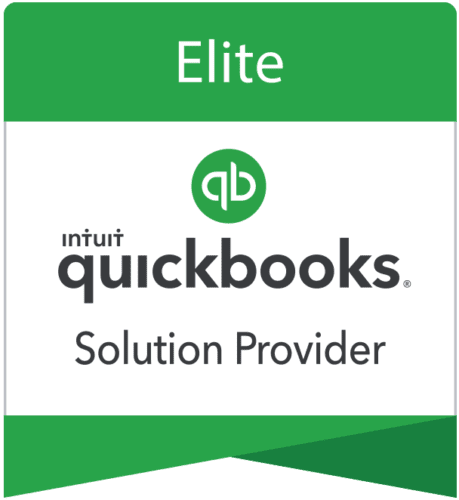
QuickBooks Error Code 6129
Error codes or notifications happen when the QuickBooks data is damaged or the company file can’t be read correctly by QuickBooks. The list below will give you a starting point to understand what caused the error and how to resolve it.
Get Live Support NowStep 1: Click here to update QuickBooks
Step 2: Click here to download the QuickBooks Tool Hub and run File Doctor.
If you still experience the issue after you use the tool, follow the solutions in the order shown.
The -6000 errors can happen on both local and network setup. Select your setup from these options and follow the steps to solve the error.
You open the file locally
This means you open your file on the same computer where you install QuickBooks.
Solution 1: Rename the .ND and .TLG files
The .ND and .TLG files are part of your QuickBooks files. These are configuration files that allow QuickBooks to access a company file in a network or multi-user environment.
If these files are corrupted or damaged, you’ll see these errors when you open your QuickBooks files. Renaming these files won’t cause you to lose QuickBooks data. QuickBooks recreates these files when you rescan with the QuickBooks Database Server Manager and when you open your company file.
- Open the folder that contains your company file.
- Find the files with the same file name as your company files but with extensions .ND and .TLG.
- company_file.qbw.nd
- company_file.qbw.tlg
- Right-click each file and select Rename. Add the word OLD at the end of each file name.
Example: company_file.qbw.nd.OLD - Open QuickBooks again and try to sign in to your company file. If the same issue occurs, go to solution 2.
Solution 2: Open a sample company file
When you open a sample company file, you test if the problem is with your company file or the QuickBooks application. If a sample company file doesn’t open and instead gives you an error, it’s a sign you have damage to your QuickBooks installation. You’ll want to repair the installation.
- In the No Company Open window, select Open a Sample File and choose any from the list of sample company files.
- If the sample file opens, go to solution 3. If the sample file returns the same error message, repair your QuickBooks installation files.
Solution 3: Copy the QuickBooks file on the Desktop
When you copy the file on the desktop and open it, you test if there’s a problem with the location of the company file. If the file opens from the desktop, it means there may be damage to the location you save your file to. It might be in too many folders and exceeds the file system path limitation. If the file still doesn’t open after you change the location, you might have file damage.
- Open the folder that has your company file.
- Find the file with the extension of .QBW.
- Right-click on the file, then select Copy. Go to Desktop, right-click anywhere on the desktop, then select Paste.
- Hold down the control key and open QuickBooks. This will open the No Company Open window.
- Select Open or restore an existing company. Go to your desktop and find your company file and open it.
- If you get the same error, go to solution 4.
Solution 4: Restore a backup
Restore a backup copy of your company file to check if the problem is with the current company file (.QBW).
If you get an error when you restore the backup, follow these steps:
- Check that your computer isn’t hosting.
- Open your company file.
- From the File menu, choose Utilities.
- If Stop Hosting Multi-User Access is listed:
- Select the Stop Hosting Multi-User Access.
- In the Stop hosting multi-user access window, select Yes.
- In the Company file must be closed window, click Yes.
- Make sure the path to your company file is no more than 210 characters long.
- Go to the location of your company file.
- Copy the path from the address bar.
- Paste it on your notepad and count the characters and the spaces.
For example: C:Documents and SettingsAll UsersDocumentsIntuitQuickBooksSample Company FilesQuickBooks 2018Sample_company_file.qbw is 125 characters.
- Tryto restore your company file again.
- If you still get the error, go to solution 5.
Solution 5: Use ADR to restore your backup
If the company file is damaged, it is recommended to recover lost data with QuickBooks Auto Data Recovery.
You are opening the file over the network
This means you are opening the company file saved on the server or another computer.
Solution 1: Check if Hosting is turned on, on all workstation
It is recommended to have one PC/Server to host the company files.
- Press F2. The Product Information window opens.
- Find Local Server Information. Hosting should be turned off.
Solution 2: Rename the .ND and .TLG files and run the Database Server Manager from the QuickBooks Tools Hub
The .ND and .TLG files are part of your QuickBooks files. These are configuration files that allow QuickBooks to access a company file in a network or multi-user environment.
If these files are corrupted or damaged, you will encounter these errors when you open your QuickBooks files. Renaming these files will not cause you to lose QuickBooks data. These files are automatically re-created when you rescan using the QuickBooks Database Server Manager and when you open your company file.
Step 1: Rename the .ND and .TLG files
- Open the folder that contains your company file.
- Find the files with the same file name as your company files but with extensions .ND and .TLG.
- Right-click each file, then select rename. Add the word OLD at the end of each file name. Ex: company_file.qbw.nd.OLD
Step 2: Run the QuickBooks Database Server Manager from the QuickBooks Tools Hub
The purpose of Database Server Manager is to host your QuickBooks company files. It is best to restart the DBSM and rescan the QuickBooks files after you rename the .ND and .TLG files.
From the QuickBooks Tools Hub, (Download in Solution 2) run the QuickBooks Database Server Manager.
- In the tools hub, select Network Issues.
- Select Quickbase Database Server Manager. You’ll be asked to install QuickBooks on your server if it isn’t already installed.
- Inside the QuickBooks Database Server Manager, Select Start Scan if you see your company file(s). If you don’t, Browse to the location of your company file and then select Start Scan.
- Open QuickBooks again and try to sign in to your company file. If the same issue occurs, proceed to solution 3.
Solution 3: Open a sample company file locally installed on a workstation
By opening a sample company file, you are testing if the problem possibly lies with your company file or the QuickBooks application. If a sample company file does not open and instead returns an error, it is an indication that the QuickBooks installation is damaged and should be repaired.
- In the No Company Open window, select Open a Sample File, then choose from the list of sample company files.
- If the sample file opens, proceed to solution 4. If the sample file returns the same error message, repair your QuickBooks installation.
Solution 4: Open the company file locally
By opening the file locally, you are testing if there is a problem with the location of the company file. If the file opens while it is saved on the desktop, it means the location is probably damaged or it is “too deep”, it exceeded the file system path limitation. If the file still did not open after changing it’s location, it is possible the file is damaged.
- Open the folder that contains your company file.
- Find the file with the extension of .QBW.
- Right-click the file, then select Copy.
- Go to desktop, right-click on the desktop, then select Paste.
- While holding down the control key, open QuickBooks so you are directed to the No Company Open window.
- Select Open or restore an existing company. Navigate to the desktop, find the company file you copied and open.
- If you are still getting the same error, please proceed to solution 5.
Solution 5: Close all QuickBooks processes
- Log in as the Administrator on the server computer.
- Press Ctrl+Shift+Esc to bring up the task manager.
- Show processes for all users. Select the Users tab.
- Highlight each QuickBooks process (QBW32.EXE, qbupdate.exe, and QBDBMgr.exe), then select End Task.
- Open the company file in multi-user mode.
- If the error still appears, Go to solution 6.
Solution 6: Check the folder permission manually
You may get these errors if the folder where you save your file doesn’t have the right permission. Check your folder permissions to share company files. Try to open your file again. If you still gett the same error, go to solution 7.
Solution 7: Configure firewall ports and Anti-Virus Software
You may also get errors if your firewall and anti-virus program block access to specific QuickBooks programs or files. It’s best to configure your firewall ports and to set up an exception to your anti-virus software.
Note: Since anti-virus programs aren’t provided by Intuit, we can’t provide specific steps on how to set up this exception. For help with this process, check with your anti-virus developer/vendor.




