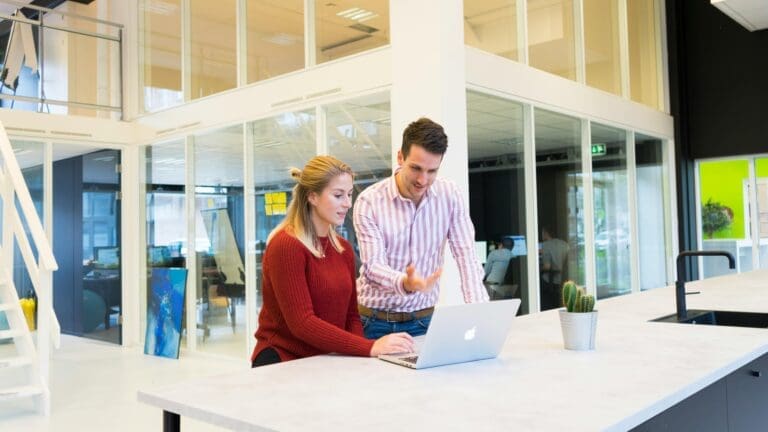Streamlining your accounts receivable process can save time, reduce errors, and improve cash flow. QuickBooks offers powerful automation tools that can help you achieve these benefits with ease. By leveraging these features, you can focus on growing your business instead of getting bogged down by manual tasks.
This comprehensive guide covers everything you need to know about automating receivables in QuickBooks. From setting up automated invoicing to integrating payment solutions, you’ll learn how to optimize your accounts receivable process and ensure timely payments from your customers.
What is Accounts Receivable Automation?
Automating accounts receivable involves using software to manage invoicing, payment tracking, and collections without manual intervention. QuickBooks provides various features to automate these tasks, helping businesses streamline their financial operations.
Benefits of Accounts Receivable Automation
Accounts receivable automation offers several advantages, including:
- Time Savings: Automating repetitive tasks frees up significant amounts of time, allowing businesses to focus on strategic activities that can drive growth. Tasks such as invoice generation, payment tracking, and reminder sending are handled by QuickBooks, reducing the time spent on manual data entry and administrative tasks. This not only enhances productivity but also allows employees to allocate their time to more value-added activities, such as customer relationship management and strategic planning.
- Improved Accuracy: Automation reduces the risk of human error, which is common in manual entry processes. By leveraging QuickBooks’ automation tools, businesses can ensure their financial records are accurate, reducing discrepancies that can lead to issues with cash flow management, tax reporting, and financial analysis. Accurate financial data is crucial for making informed business decisions and maintaining regulatory compliance.
- Enhanced Cash Flow Management: Timely invoicing and automated payment reminders ensure that payments are collected promptly. QuickBooks helps businesses manage their cash flow more effectively by minimizing delays in invoicing and collections, leading to improved financial stability and the ability to plan for future expenses and investments. Proper cash flow management ensures that businesses have sufficient liquidity to meet their obligations and invest in growth opportunities.
- Better Customer Relationships: Automation helps maintain consistent communication with customers through timely invoicing and payment reminders. This consistency leads to more timely payments and fosters better relationships with customers, as they appreciate the professionalism and reliability of automated processes. Regular communication also helps address any billing issues promptly, enhancing customer satisfaction and loyalty.
Setting Up Automated Invoicing in QuickBooks
QuickBooks allows you to create and send invoices automatically, ensuring your customers receive timely billing information.
Creating Recurring Invoices
Recurring invoices are useful for businesses with regular billing cycles. To set up recurring invoices in QuickBooks:
- Navigate to the “Sales” menu and select “Invoices.”
- Click on “New Invoice” and enter the invoice details.
- Select “Make Recurring” from the bottom of the invoice screen.
- Set the recurrence interval (daily, weekly, monthly) and start date.
- Save the recurring invoice template.
This process ensures your invoices are sent automatically at the specified intervals, reducing the need for manual intervention. Automating recurring invoices helps businesses maintain a steady cash flow by ensuring that invoices are sent out on time and payments are received regularly. It also reduces the administrative burden on staff, allowing them to focus on other critical tasks.
Customizing Invoice Templates
QuickBooks allows customization of invoice templates to reflect your brand and provide necessary details. Customize your templates by:
- Going to “Custom Form Styles” under the “Gear” icon.
- Selecting “New Style” and choosing “Invoice.”
- Customizing the appearance, content, and layout to match your business needs.
- Saving the template for future use.
Customizing invoice templates ensures that your invoices look professional and include all relevant information. This personalization can enhance your brand image and provide clarity to your customers, making it easier for them to understand and process your invoices promptly. A well-designed invoice template can also improve your customers’ payment experience, leading to faster payments and fewer disputes.
Automating Payment Reminders
Automated payment reminders help ensure timely payments from customers. QuickBooks makes it easy to set up and manage these reminders.
Setting Up Payment Reminders
To set up payment reminders:
- Go to “Settings” and select “All Lists.”
- Click on “Terms” and then “Reminder Emails.”
- Create a new reminder or edit an existing one.
- Specify the reminder schedule (e.g., 3 days before the due date, on the due date, 7 days after the due date).
- Customize the email message and save the settings.
These reminders are sent automatically based on the schedule you set, helping you maintain consistent follow-up with customers. Automated reminders reduce the need for manual tracking and ensure that customers are notified of upcoming and overdue payments, increasing the likelihood of timely payments. Regular payment reminders help keep your cash flow healthy and reduce the risk of bad debts.
Customizing Reminder Messages
Personalized reminder messages can improve customer response rates. Customize your messages by:
- Editing the default message template to include your business name and a friendly tone.
- Adding specific details such as the invoice number, due date, and payment options.
- Including a thank-you note or incentive for early payment to encourage prompt responses.
Customizing reminder messages makes them more engaging and effective. By adding a personal touch and relevant details, you can improve the chances of customers responding positively to your reminders and making payments on time. Personalized messages demonstrate that you value your customers and can enhance their overall experience with your business.
Integrating Payment Solutions with QuickBooks
Integrating payment solutions with QuickBooks can further automate the receivables process, making it easier for customers to pay and for you to track payments.
Choosing a Payment Processor
Selecting a compatible payment processor is crucial for seamless integration. QuickBooks supports various processors, including QuickBooks Payments, PayPal, and Stripe. Consider factors such as transaction fees, ease of use, and customer support when choosing a processor.
- Transaction Fees: Evaluate the fees associated with each payment processor. These can include per-transaction fees, monthly fees, and setup fees. Choosing a processor with competitive fees can help you manage costs and maximize profitability. It’s essential to understand the fee structure and how it will impact your bottom line.
- Ease of Use: Consider how easy it is to set up and use the payment processor. A user-friendly interface and straightforward setup process can save time and reduce the learning curve for your team. An intuitive payment processor can also enhance the payment experience for your customers, leading to faster payments and fewer errors.
- Customer Support: Reliable customer support is essential when dealing with payment issues. Choose a processor that offers robust support options, including live chat, phone support, and online resources. Good customer support can help you resolve issues quickly and minimize disruptions to your business operations.
Setting Up Payment Integration
To set up payment integration:
- Go to “Settings” and select “Payments.”
- Click on “Connect” or “Add Payment Method.”
- Follow the prompts to link your payment processor account with QuickBooks.
- Configure settings such as automatic deposit schedules and payment notifications.
Integrating a payment processor with QuickBooks allows you to accept online payments directly from your invoices, making it easier for customers to pay and for you to manage payments. This integration streamlines the payment process, reduces manual data entry, and improves cash flow management. Accepting online payments can also enhance customer satisfaction by providing a convenient and secure payment method.
Managing Automated Receivables Reports
QuickBooks offers comprehensive reporting features that help you monitor and manage your accounts receivable effectively.
Generating Receivables Reports
To generate receivables reports:
- Navigate to the “Reports” menu.
- Select the desired report, such as “A/R Aging Summary” or “A/R Aging Detail.”
- Customize the report parameters, including date range and filters.
- Run the report and review the results.
Receivables reports provide valuable insights into your outstanding invoices, overdue payments, and overall receivables performance. Regularly reviewing these reports can help you identify trends, manage cash flow, and take proactive steps to address any issues.
Conclusion
Automating your receivables in QuickBooks can significantly enhance your financial operations, saving time, reducing errors, and improving cash flow. By setting up automated invoicing, payment reminders, and integrating payment solutions, you can streamline your accounts receivable process and focus on growing your business.
Paygration can help you streamline your accounts receivable with the right QuickBooks payment integration. We can set up the integration for you, and we will provide you with free consultations and ongoing support to help you maximize the benefits of QuickBooks automation. Get started by calling 866-949-7267 today or signing up for a free demo below.