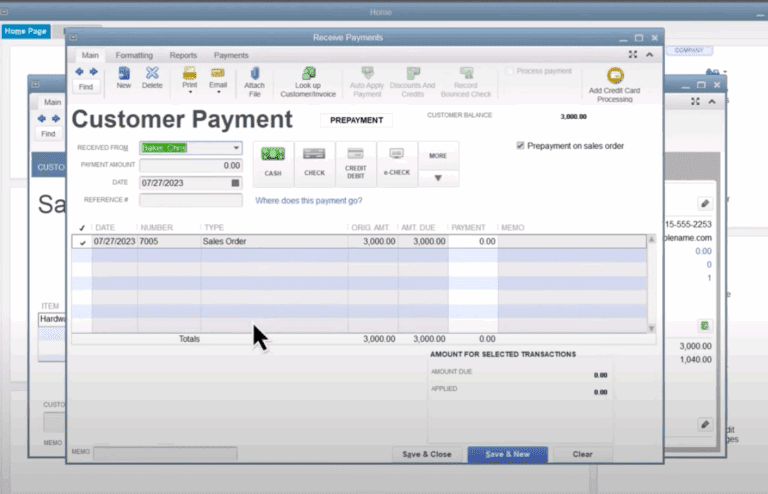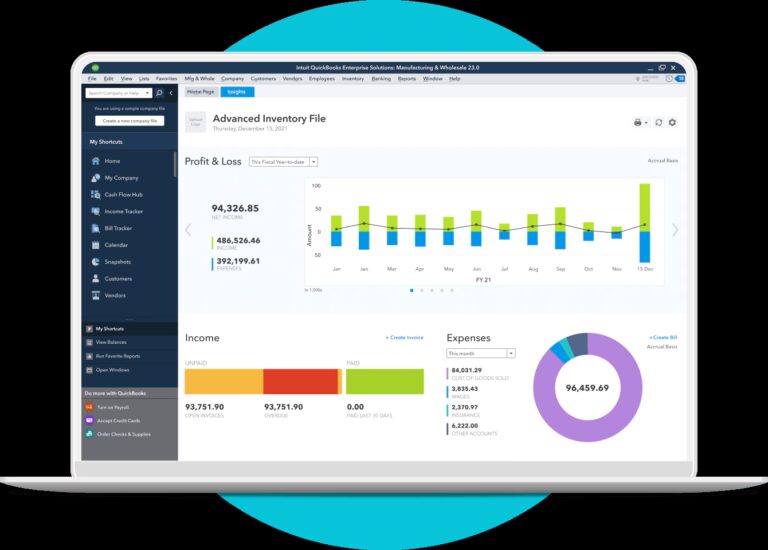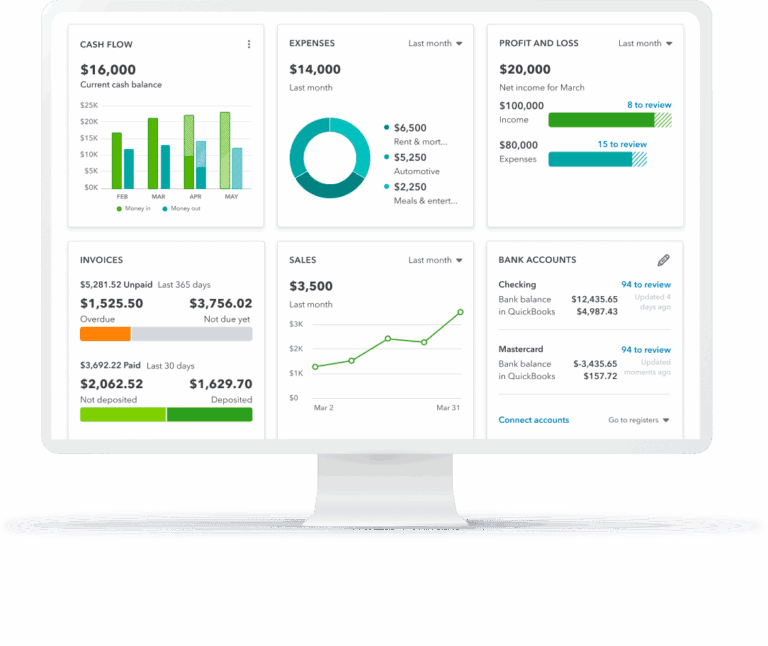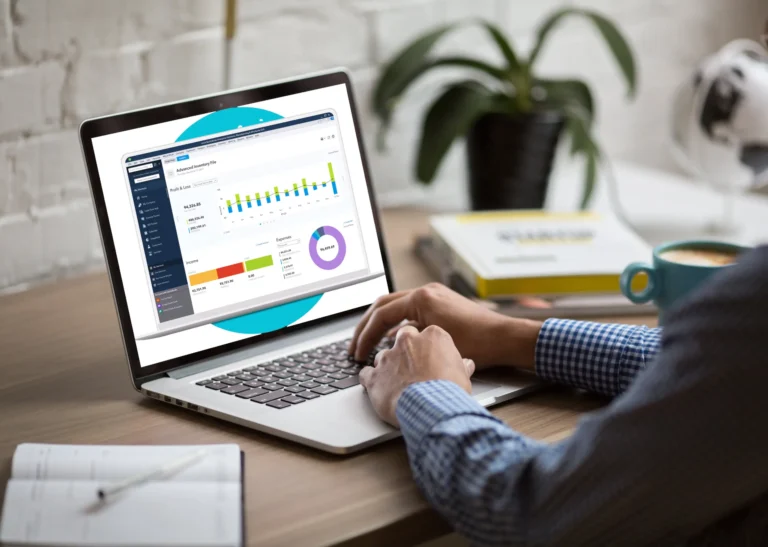Just register for the free trial below and we will send you everything you need to evaluate QuickBooks Enterprise including 30-day access, sample company files, and the full 88-page QuickBooks Enterprise Guide that details everything that you can do in the software. Free end-to-end consultation and support are included so if you need any help along the way, just let us know!
How to Create a New Fixed Asset Manager Client and Record a New Asset in QuickBooks Desktop

Paygration, Inc.
The Fixed Asset Manager in QuickBooks Desktop lets you manage and track fixed assets as well as compute depreciation according to IRS standards. You can use the Fixed Asset Manager to add a new asset, assign an account to multiple assets, depreciate an old asset, or add and change the depreciation method of an existing asset.
Today, we’ll show you how to create a new fixed asset manager client as well as add a new asset in QuickBooks Desktop.
From your QuickBooks Desktop homepage, click on Accountant and Select Manage Fixed Assets.
After clicking on Manage Fixed Assets, the QuickBooks Fixed Asset Manager popup window appears, asking you which action you want to perform. Select Create a New Fixed Asset Manager client and click OK, as shown below.
The QuickBooks Fixed Asset Manager will then require you to complete a series of information, including General, Dates, Basis, Default Methods, and Asset Synchronization options. We’ll provide a brief overview of each section below.
General: This screen covers basic information, such as the client’s name, address, and contact details.
Dates: Input the current year beginning and ending dates for which the statements are being created. These dates are then used by the program to compute prior-year depreciation when you record an asset into the fixed asset manager.
Basis: This section lets you choose which tabs appear in the bottom half of the Asset window.
Default Methods: This window allows you to choose the default methods for each new asset created.
Synchronization (From/To): This screen lets you control how data move between QuickBooks Desktop and the Fixed Asset Manager.
Adding a New Asset in QuickBooks Desktop Fixed Asset Manager
To record a new asset, select Add from the toolbar or press F4 on your keyboard. You may also click on Add Asset from the Asset menu.
The Asset screen will then appears, requiring you to provide essential information.
Once the new asset is recorded, use the top section of the Asset window to provide details, such as description, asset number, and purchase order number. The second half of the screen lets you record depreciation calculation details, like depreciation method, cost, and tax system.
These steps can be overwhelming at first, but when you or your accountant devotes time to learning it, the process becomes a breeze.