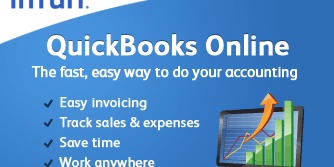
Pete Real
This is a quick walk through for anybody looking to set up QuickBooks Online for the first time. Fairly simple to do but a lot of people never make it to the first part because the set up email from Intuit goes into their spam folder. So step 1 is to check your spam and deleted emails for that email from Intuit. If you cant find it, Call the QuickBooks Online Phone Support at 800-286-6800 and they can resend it to you. If you haven’t purchased QuickBooks Online yet, give us a call at 866.949.7267 and we can set one up for you. Our pricing is 35% off for the life of the account (which is lower than Intuit pricing that only lasts for 6 months and then reverts back to full MSRP price.)
Initial Login To QuickBooks Online
The Intuit email will have your account number, login ID and your temporary password. You will want to go to qbo.intuit.com to enter your login information. (We recommend you use Chrome for your browser or the latest version of Firefox or Internet Explorer). Once you enter your temporary password you will be prompted to create a new password.
Account Setup
You will then be taken to the setup wizard that will guide you through a few basics needed to create your new company file.
- Confirm or enter your company information. Click on “Save and Next”.
- Select your industry and answer a few basic questions about your business. Click on “Save and Next”.
- Watch while the magic happens. Click on “Save and Next”.
- You will be taken to the Home Page
Final Steps
Once your QuickBooks subscription is setup there are a few other key tasks you will want to do right away. If you need help support is available to guide you. QBO phone support at 1- 800-286-6800
- Connect your bank accounts. The wizard will walk you through activating each bank or credit card account you wish to download transactions from. You will need your user id and password for each Financial Institution.
- Modify your Chart of Accounts if needed
- You can review the chart of accounts that QuickBooks created for you and make any changes necessary.
- Click the gear icon in the top right corner next to your business name and choose “Chart of Accounts”
- Add, Edit or Delete the accounts created. You will use these when assigning downloaded bank transactions.
- Invite Your Bookkeeper
- Click on the link in the Activities panel of the Home Page.
- Click on the Invite Accountant button
- Enter the email and Name of the Accountant or Bookkeeper you want to invite
- And last but not least download the Mobile App so you can track your expenses and more on the go from your phone or tablet.
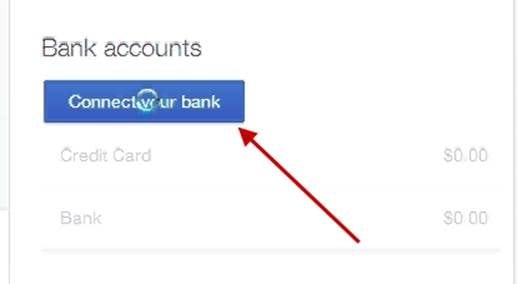
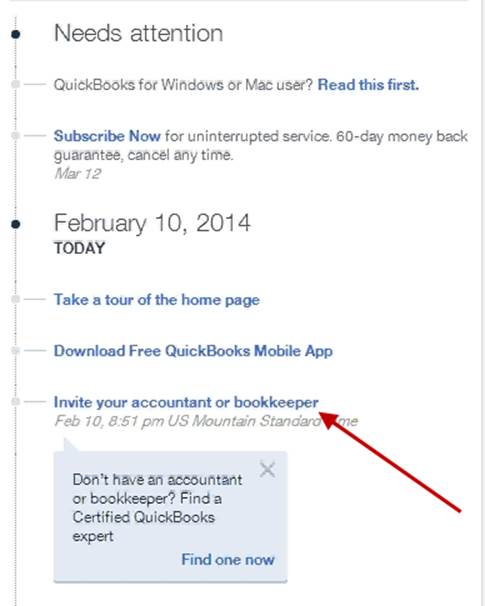
Have Questions? Need Help?
If you still need more assistance with QuickBooks Online or any other QuickBooks product, feel free to give us a call at 866.949.7267 or click here to send us an email. We are more than happy to help with anything you need.
- buy quickbooks onlineconnecting quickbooks online to bank accountsconnecting quickbooks online to your bank accountshow to add your accountant to quickbooks onlinehow to set up quickbooks online for the first timehow to set up your chart of accounts in quickbooks onlinequickbooks online coupon codesquickbooks online essentialsquickbooks online invite your bookkeeperquickbooks online loginquickbooks online plusquickbooks online promotionsquickbooks online setupquickbooks online setup wizardquickbooks online simple startsign up for quickbooks online
















