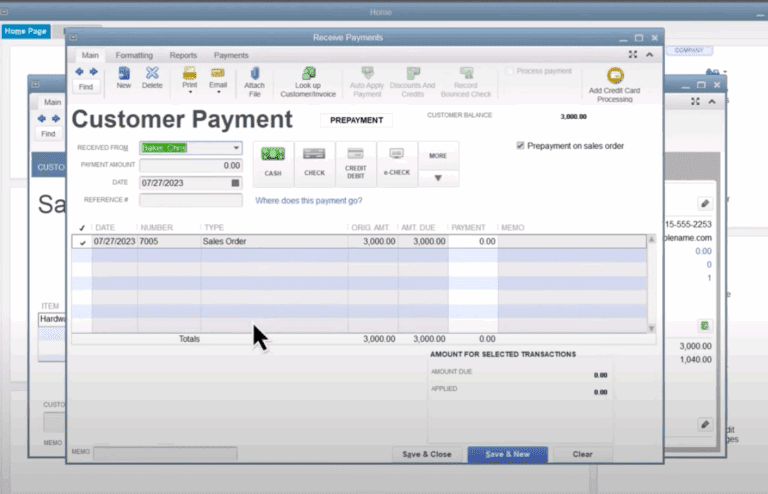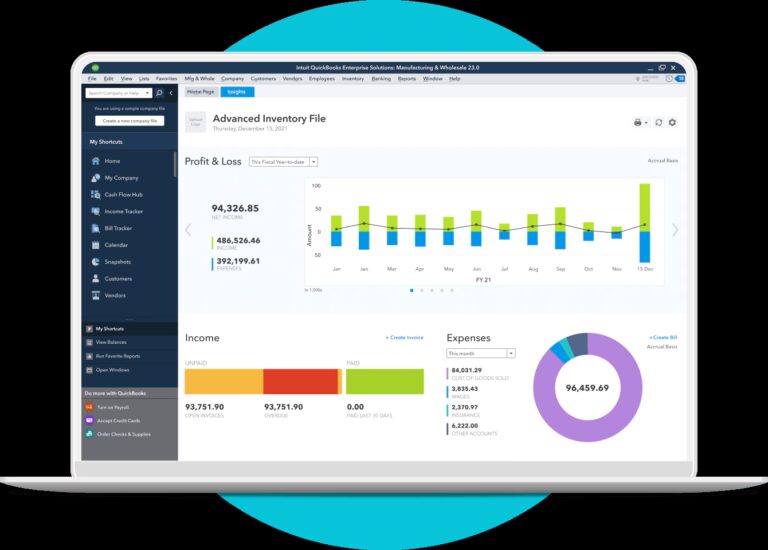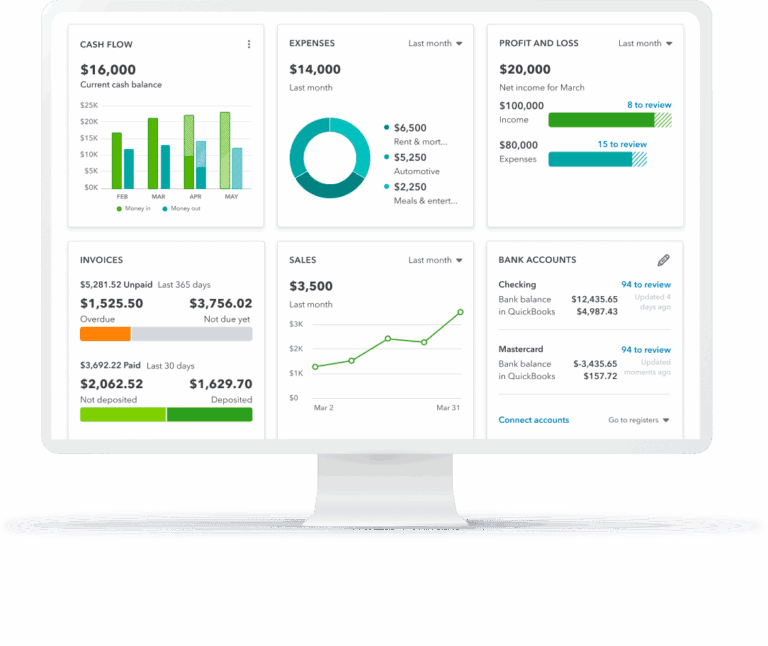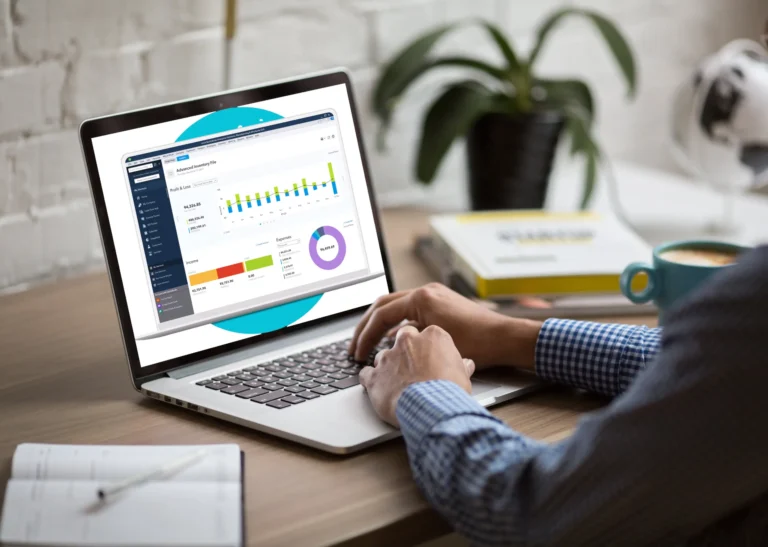Using Landed Cost In QuickBooks Enterprise

Jamie Whistone
The price of a product once it arrives at a buyer’s doorstep has had a lot of thought put into it. Savvy companies include landed costs in those calculations. The term “landed cost” comes from the purchase cost of a part, plus all the expenses of “landing” the part in your warehouse. In other words, the expense of shipping, duties, freight, import tax, agent fees, etc. are subtracted from the cost of goods on a P&L statement and added to inventory assets on the balance sheet. When the part is sold, the landed cost (not the original purchased cost from the vendor) is what is used to calculate the cost of goods from which profit margin is determined.
Why use landed cost?
The ability to calculate landed cost enhances a company’s ability to manage sales. In general, having the capabilities to understand profitability at an item level is valuable. That being said, the information you obtain is only as valuable as it is accurate. For organizations that import goods, their costs include not only what was paid for the item, but additional costs that were paid to ultimately “land” the item in their warehouse. In some cases, those fees add significantly to purchase costs and tend to vary across items, parts, and shipping methods. To obtain the true cost of goods sitting in your warehouse, you’ll need to use landed cost functionality.
Once you’ve set up landed cost in QuickBooks Desktop Enterprise, you can see it for any bill you add inventory and shipping items to
Simple steps to use landed cost in QuickBooks:
If you’d like to calculate landed cost in QuickBooks Enterprise, there are some easy steps you need to follow.
Before you complete the following workflow, though, you’ll need to enable the Landed Cost feature in QuickBooks in the first place. To do that, go to the menu bar and select Edit -> Preferences -> Items & Inventory -> Company Preferences -> Advanced Inventory Settings -> Landed Cost tab -> Setup Landed Cost Account.
Step #1: Add inventory and assembly items from a bill.
- Choose “Inventory”.
- Choose “Calculate landed cost”.
- From Inventory and assembly items, choose “Add bill”.
- Click on the bill that contains the inventory items you’d like to calculate.
- Choose “Add bill”.
Step #2: Add shipping & handling items to the bill.
- From the Shipping and handling costs section, choose “Add bills”.
- Select the shipping and handling bills for the inventory you’d like to calculate.
- Choose “Add bill”.
Step #3: Calculate the landed cost of the items.
- In the dropdown, select Split by ▼. Here, you can split shipping and handling costs between inventory and assembly items by quantity, amount, percentage, or manually.
- Choose “Post to bill” to add the landed costs to your bill.
Once you’ve completed those steps, you’ve effectively calculated landed cost. Many companies find that once they have a more accurate understanding of the cost of their goods, they want to update selling prices. If you want to do this, simply follow these steps.
(Optional) Step #4: Update selling prices to reflect landed cost.
- Find the items you’d like to update the price for.
- Add the new selling price, then choose “Update & proceed”. If you don’t want to update any prices, select “Skip & proceed”.
- Select “save” to make the updates to the bill.
Have questions? Need Help?
Landed cost is just one of the improved features that QuickBooks rolled out in Enterprise 2020. Other features included are a payroll permissions manager, advanced pricing capabilities, and the ability to transfer customer credits with only one click. We’ve gotten great feedback on QuickBooks Enterprise 2021 and are happy to help you learn more about the platform if it’s one you’re considering. Call our experts directly at 866.949.7267 or request a free consultation where our team can walk through the software with you.
[wpcaptevrix_sscta id=”5″]