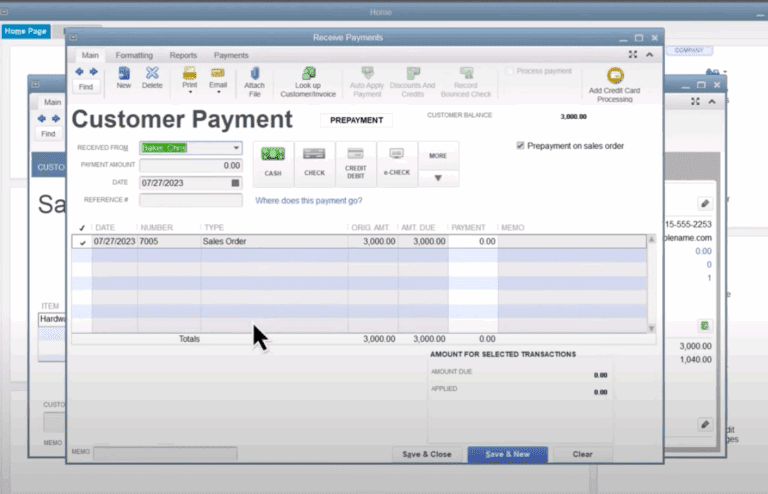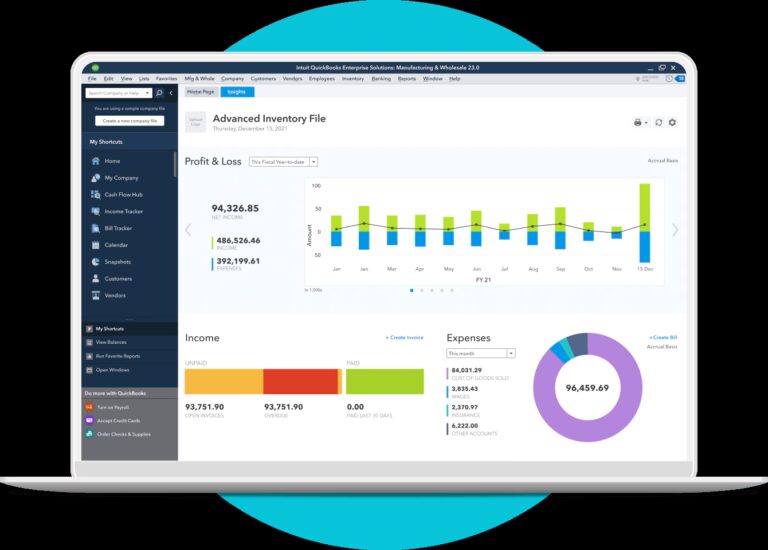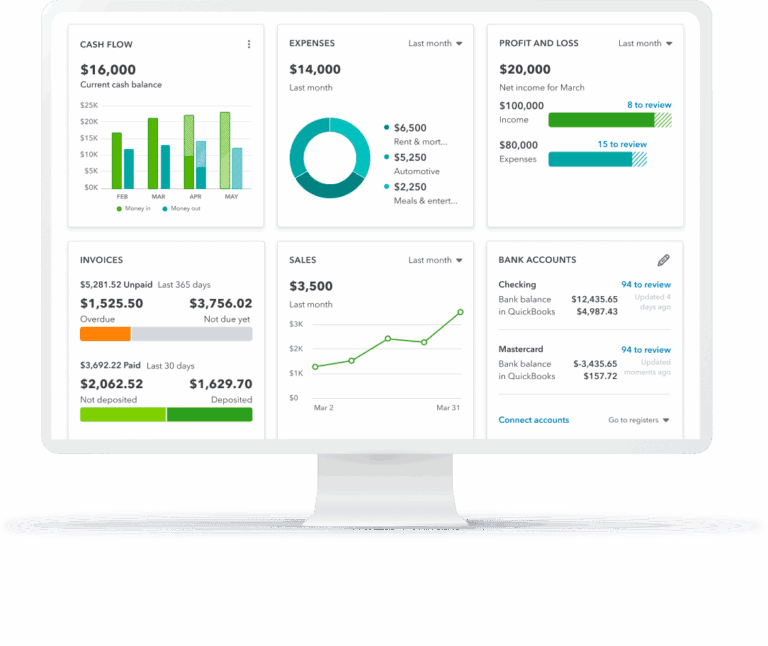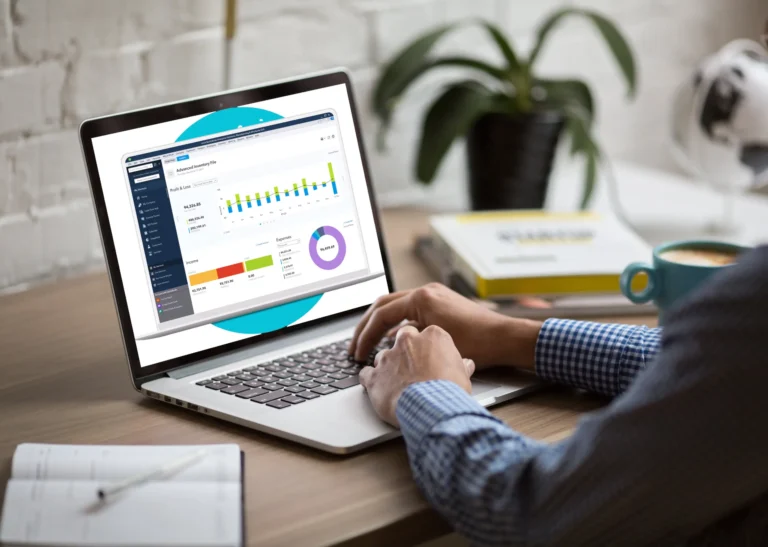How To Use Lot, Bin, and Serial Numbers in QuickBooks Enterprise

Pete Real
One great thing that QuickBooks Enterprise offers is a set of smart inventory management features. These features make it simple to track and create reports on the inventory of your company. Along with capabilities like mobile barcode scanning, order fulfillment, cycle counts, in-depth inventory reports, and multi-location inventory management, QuickBooks Enterprise now allows for serial and lot number tracking.
Remember that a serial number is a unique identification number that is assigned to a manufactured product by a manufacturer, while a lot number is one that is assigned to a group of products that have specific common properties. Before you begin using this functionality, you need to decide if you want to use serial numbers or lot numbers because QuickBooks Enterprise doesn’t allow for tracking of both. We suggest:
Using serial numbers if you:
- Buy and sell inventory items that have unique serial numbers
- Keep track of which customers bought specific serial numbers
- Want to know which serial numbers are in inventory
- Need a report that shows the invoices related to a specific serial number (this helps you track down a serial number’s history for a warranty)
Using lot numbers if you:
- Buy items in lots
- Keep track of which customers bought items from a specific lot
- Need a recall report in case you have to track all the items from a specific lot (such as which items are in inventory and which customers purchased them)
Activating Lot and Serial Functionality in QuickBooks
As you manage inventory in QuickBooks, you will have the option of making serial and lot numbers mandatory for posting transactions on invoices, sales receipts, item receipts, inventory transfer, and more. In these cases, you will have to enter the serial or lot number to avoid getting an error on these activities.
First, you will need to turn on serial or lot numbers within QuickBooks Enterprise. To start tracking inventory items:
- Choose the “Edit” ▼ drop-down menu, and select “Preferences”.
- On the left side, choose “Items & Inventory”, and then select the “Company Preferences” tab.
- Choose “Advanced Inventory Settings”, and then choose the “Serial/Lot Numbers” tab.
- Select “Enable Lot or Serial Numbers”, then choose either “Serial Numbers” or “Lot Numbers”.
- From Show serial or lot numbers on the following forms, choose what type of transactions you want to show the serial or lot numbers. QuickBooks adds a serial or lot number field to most purchase forms and sales forms including:
- Item receipts
- Bills
- Credit card transactions
- Checks
- Invoices
- Credit memos
- Sales orders and pending invoices
- If you want to make tracking mandatory, go to “Default settings for the inventory and assembly items”, and select “Make it mandatory”. It will now be mandatory to enter serial or lot numbers on the following types of forms: invoices, sales receipt, item receipt, inventory transfer, and adjust the quantity on hand. This is where you will get an error message if the serial or lot number is missed.
- Find the small arrow ▼icon and set your preferences for warnings for all inventory and assembly items.
- Click “OK”.
Adding Lot and Serial Numbers To Existing Inventory
Perhaps you already have a lot of items in inventory with serial numbers. You don’t need to enter them all in QuickBooks right away. You can simply continue your current method of tracking while gradually entering all newly purchased or assembled items with serial numbers as you acquire them.
If you want to add serial or lot numbers to existing inventory, follow these steps, suggested directly from QuickBooks.
Adding Serial numbers
- Go to Inventory then select Adjust Quantity/Value on Hand.
- Select the Adjustment Type ▼ drop-down, then select Serial Number.
- Select the Adjustment Date.
- In the Item field, enter the item name, or select the small arrow ▼ icon and select it from the item list.
- In the Serial number column, select Quick view for Serial Numbers.
- Enter the serial numbers.
- Repeat steps 3 and 4 for each item.
- When finished, select Save & Close.
- To confirm the accuracy of your entries, run the Serial/Lot Numbers in the Inventory report.
To save time, you can paste serial numbers from Excel or comma-separated values (CSV).
Using an Excel file
- Copy the serial numbers from your Excel file.
- In the Item field, enter the item name, or select the small arrow<▼ icon and select it from the list.
- Select the Add Serial Numbers column.
- Select the small arrow▼ icon and select Quick View for Serial Numbers.
- Right-click and select Paste, then select OK.
- Repeat as required, then select Save & Close.
Using a CSV file
- Copy the serial numbers from your .csv file.
- In the Item field, enter the item name, or select the small arrow ▼ icon and select it from the list.
- Select the Add Serial Numbers column.
- Select the small arrow ▼ icon and select Quick View for Serial Numbers.
- Paste the serial numbers directly into the Serial Numbers field.
- Repeat as required, then select Save & Close.
Adding Lot numbers
- Go to Inventory then select Adjust Quantity/Value on Hand.
- Select the Adjustment Type ▼ drop-down, then select Lot Number.
- Select the Adjustment Date.
- In the Item field, enter the item name, or select the small arrow ▼ icon and select it from the item list.
- Enter the lot number in the Lot Number field.
- In the New Count column, enter the number of items in that lot.
Tip: To assign a different lot number to more of the same item, or to assign a different lot number to a different item, repeat steps 4 and 5 as needed. - When finished, select Save & Close.
- To confirm the accuracy of your entries, run the Serial/Lot Numbers in the Inventory report.
Still have questions? Need help?
It’s important to know that even with these advanced capabilities, there are some limitations of serial and lot numbers in QuickBooks Enterprise. If you need more sophisticated inventory management, it’s worth talking to one of our experts to learn about which options will best meet your needs. You can speak to one of them directly by calling 866.949.7267, or simply request a free consultation where our team can learn about your business and which accounting tools will be most useful to you.
[wpcaptevrix_sscta id=”5″]