Just register for the free trial below and we will send you everything you need to evaluate QuickBooks Enterprise including 30-day access, sample company files, and the full 88-page QuickBooks Enterprise Guide that details everything that you can do in the software. Free end-to-end consultation and support are included so if you need any help along the way, just let us know!
Multi-location Inventory Tracking in QuickBooks Enterprise & Who Should Use It

Paygration, Inc.
As a business grows, it often becomes necessary to manage inventory across multiple locations. This can be a daunting task, particularly if you don’t have the right tools to manage inventory effectively. Fortunately, QuickBooks Enterprise offers a powerful multi-location inventory tracking feature that enables businesses to track inventory levels, costs, and movements across multiple locations from a central location.
In this article, we will explore the benefits of multi-location inventory tracking in QuickBooks Enterprise, provide sample scenarios, and step-by-step instructions on how to set up and use this feature.
What is Multi-location Inventory Tracking in Enterprise?
Available exclusively in QuickBooks Enterprise Platinum and Diamond, multi-location inventory tracking in QuickBooks Enterprise is an advanced inventory management feature that enables businesses to track inventory levels, costs, and movements across multiple locations from a central location. This is beneficial for businesses that operate in multiple locations, offices, or warehouses.
If you would like to try the full version of QuickBooks Enterprise Desktop, click here to get a free, 30-day no-commitment trial plus access to the Resource Guide that lists all the features available in Enterprise.
Set Up Multi-Location Inventory Tracking in QuickBooks Enterprise
Set Up Inventory Locations
To set up inventory locations, go to the Lists menu and select Inventory Site List. Click the New button to add a new inventory location. Enter the location name, address, and other details.
Enable Multi-Location Inventory Tracking
To enable multi-location inventory tracking, go to the Edit menu and select Preferences. Click the Items & Inventory tab and select the Advanced Inventory Settings option. Check the box next to Multiple Inventory Sites and click Save.
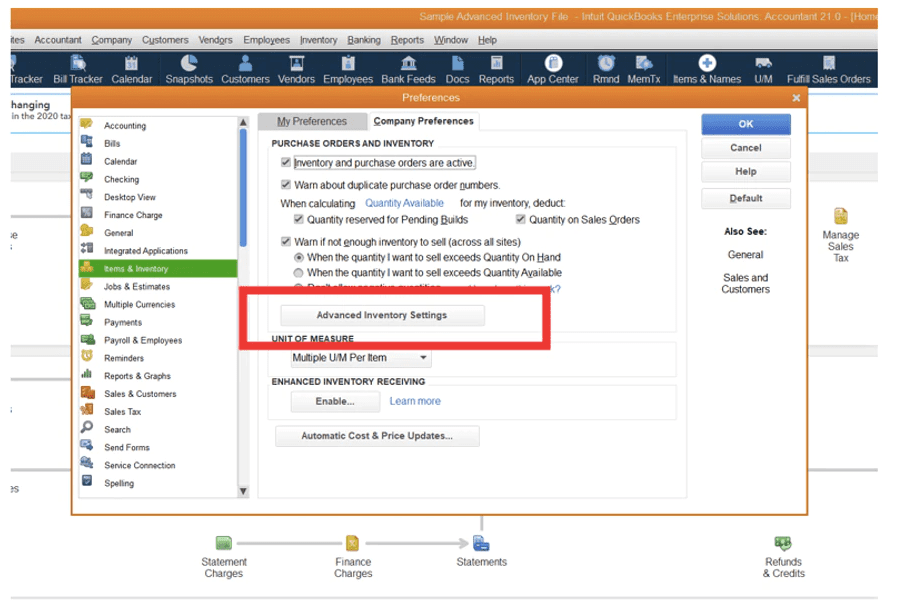
Enabling advanced multi-location inventory tracking in QuickBooks Enterprise
Set Up Inventory Transfers
To transfer inventory between locations, go to the Inventory menu and select Transfer Inventory. Select the source and destination inventory locations, enter the quantity to transfer, and click Save.
Fulfill Orders from the Nearest Location
To fulfill orders from the nearest location, you need to create sales orders in QuickBooks Enterprise. Go to the Customers menu and select Create Sales Orders. Enter the customer’s details, select the products they want to purchase, and click Save.
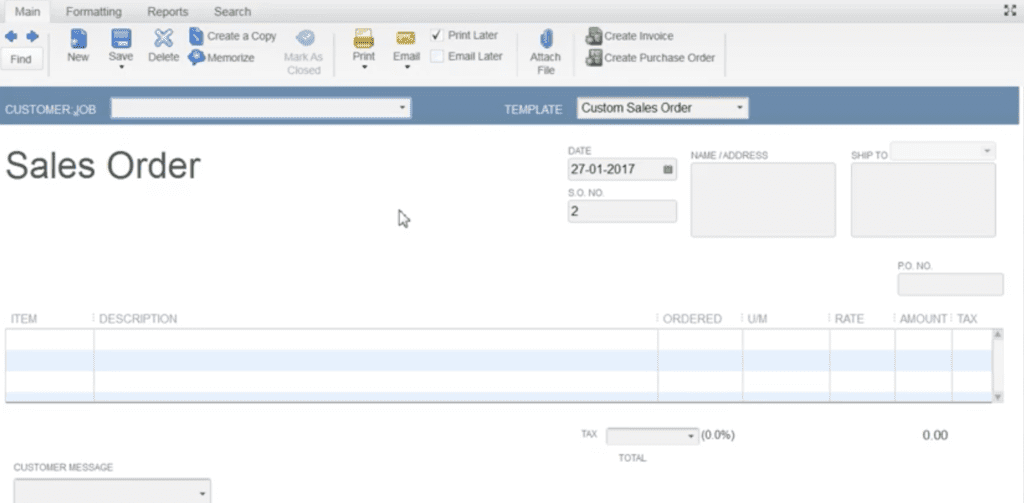
Sales order management screen in QuickBooks Enterprise
Learn what else you can do with QuickBooks Enterprise’s advanced inventory management feature.
Benefits of Multi-Location Inventory Tracking in QuickBooks Enterprise
Real-time visibility of inventory levels
With multi-location inventory tracking, you can get real-time visibility of inventory levels across multiple locations from a single dashboard. This helps you make informed decisions about when to reorder inventory, which products to prioritize, and where to allocate inventory.
Efficient order fulfillment
Multi-location inventory lets you fulfill orders from the nearest location with available inventory. This helps reduce shipping costs and delivery times, improving customer satisfaction and loyalty.
Accurate cost tracking
By tracking inventory across multiple locations, you can also track costs associated with each location, including shipping, receiving, and storage costs. This helps you accurately calculate the cost of goods sold (COGS) and profit margins for each location.
Improved inventory management
Multi-location inventory tracking helps you manage inventory levels more effectively, reducing the risk of overstocking or stockouts. By monitoring inventory levels across all locations, businesses can identify trends and adjust inventory levels accordingly.
Who Should Use Multi-location Inventory Tracking?
This feature is particularly useful for businesses that have multiple warehouses, retail stores, or fulfillment centers, as it enables them to manage inventory more effectively and efficiently. Below is a sample scenario where multi-location inventory tracking becomes useful.
A retailer with multiple stores wants to track inventory levels and movements across all locations.
Solution: The retailer can use Enterprise’s multi-location inventory tracking feature to monitor inventory levels and movements across all locations from a central location. By setting up multiple inventory locations, the retailer can easily transfer inventory between locations, track inventory movements, and fulfill orders from the nearest location with available inventory.
Bottom Line
While implementing multi-location inventory tracking in QuickBooks Enterprise may seem daunting at first, it is a valuable investment for businesses looking to streamline their inventory management processes and take their operations to the next level. We recommend that you purchase QuickBooks Enterprise Platinum or Diamond to start using multi-location inventory tracking.
- advanced inventory in quickbooks enterprise diamondbuy quickbooks enterprisefield service management for quickbooks enterpriseinventory expiration tracking in QuickBooks Enterprisequickbooks enterprisequickbooks enterprise advanced inventoryquickbooks enterprise advanced reportingquickbooks enterprise diamondquickbooks enterprise inventoryquickbooks enterprise platinum
















