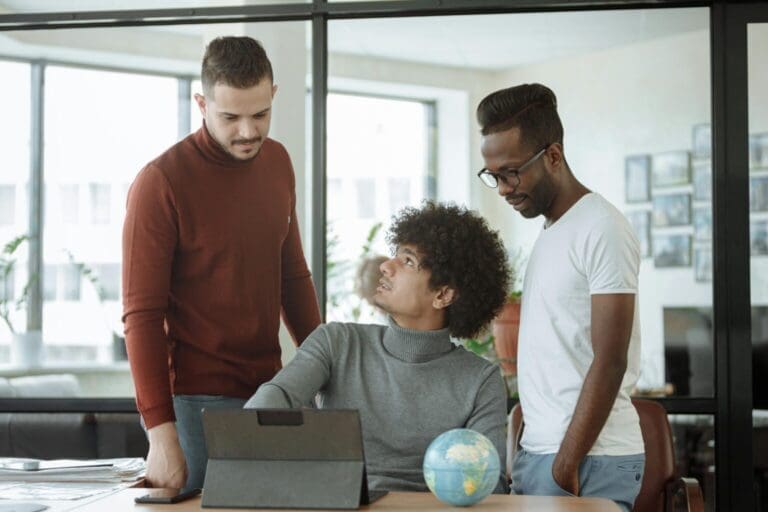More Power and New Features With QuickBooks Pro and Premier 2015
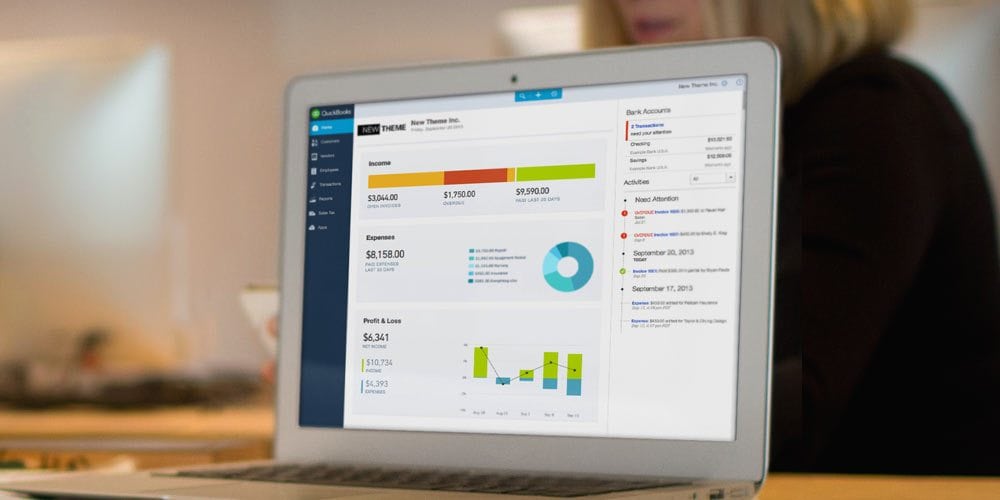
Pete Real
While I have not had this version long, nor have I moved my data just yet, I’m excited about many of the new features this year, especially in Enterprise Solutions. This version seems to address several pain points that have been issues for quite some time – some big, some small. But lots of small ones can add up to maybe making this a worthwhile upgrade. This article focuses on Pro/Premier. We’ll discuss Enterprise next time.
Tracking income has greatly improved with the new Income Tracker, found on the Icon bars (both left and top) as well as in the Customer Center. While you can see similar transactions on the Transaction tab in the older versions of QuickBooks, you don’t see totals, filtering is limited and transactions are done on an individual basis. In the new Income Tracker, you see several sales totals, you can filter on multiple fields, and you can perform “actions” on multiple transactions.
Save time with the Powerful Bank Feeds – The Online Banking Center is now the Bank Feeds Center. And if you use the online banking feature in QuickBooks, you’ll not only love the updated functionality, but you can enter transactions into QuickBooks faster!
You can easily code multiple transactions, create rules, select an action, and even batch several together (e.g. add/approve).
While QuickBooks in the past would rename and classify for you, the new Rules feature gives you more control and options on how to handle common downloads. Once you learn how to use it, I think you’ll really like it.
Payroll Center is more organized and helpful. Rather than trying to squeeze everything onto one screen, the payroll center is now more similar to the other centers in terms of navigation. There is a tab for each function (paying employees, paying liabilities and filing tax forms). On each page the organization is the same with the main activity on the top, status of pertinent activity in the mid-section, and helpful documentation, reports and other activities on the bottom.
Improvements for those who job cost
- Many of you have multiple sales reps for a given customer, but perhaps only one sales rep for a specific job. Now you can designate the sales rep for the particular job.
- FINALLY – you can filter on job status! For those of you who track jobs, how many times did you want to be able to see only certain jobs based on status, such as pending, awarded, in progress…
- There are additional job cost features this year, but available in Enterprise only (like Committed Costs and WIP Summary reports).
Bill Payment Stub shows all. A complaint for several years has been that if you paid a vendor bill in full using a credit (or multiple credits), it wouldn’t show on the stub. Now both the bill and credit will appear.
Simplify Invoicing with Sorting Time and Costs. You now have the ability to sort billable time and costs when you use the Add Time and Costs feature (and you can even resize the window!). Simply click on a column heading in the Billable Time & Costs window. The arrow indicates both the column you used and the order of sort (ascending or descending).
This same sorting capability is available in Premier when you use the Invoice for Time & Expenses feature.
Consolidate correspondence by adding multiple attachments to invoicing. In the past, you could add one attachment, but especially for those invoicing for time and expenses who need to show documentation, this simplifies that process. Simply click on Attach File and select the file(s) you want.
Sent Email. Ever wish you could view the correspondence with a client when you sent the email from QuickBooks? Now you can! There is a new tab in the Customer Center for Sent Email
Handling bounced checks is simple now. Hopefully you don’t experience this with any frequency. But I find because it happens infrequently, many don’t remember how to handle it. Now you don’t have to remember- QuickBooks does it all for you with a click on a button!
More Functionality on the Home page. While not earth-shattering, these are nice changes – I think you’ll agree. On the far right-hand corner of the menu bar you will see 3 icons.
- The first is if you share your file with your accountant – there is now a Client Collaborator.
- The middle one will indicate if there are any Maintenance alerts. This is not just for update patches but also if QuickBooks thinks you need more RAM or hard disk space, etc. Could be very helpful.
- The third icon represents your To-Do’s and tells you how many. When you click on the icon, it takes you to your “to-do” list.
Control Balances Seen. If you use the left Icon bar (personally I don’t), you can choose which accounts you see in View Balances. At this time, that’s not an option if you use the top icon bar (darn!) with the accounts on the right, but I’m hoping Intuit will change that.
Company information has changed to My Company (in the drop down-menu). But this is now much easier to navigate once you adjust to the new look. Your product information, contact info, etc. show on the first screen. When you click on the pencil in the upper right-hand corner, you can edit information. Rather than fitting everything into one screen, you now have sections. Simply click on the appropriate tab on the left to get to the section you want. Notice, you can also edit the information you want appearing on your payroll tax forms.
So is this a worthwhile upgrade for you? If you are using version 2011 or older, I would recommend it so you are working in a supported product in addition to all the new time saving features that have come out since your version. Have questions on the new QuickBooks Pro or Premier 2015? Feel free to give us a call at 866-949-7267 or click here to send us an email. If you are currently using the 2015 version, leave a comment below – we would love to hear what you like or dislike about it!
- bank feeds in quickbooks 2015cheap quickbooks premier 2016cheap quickbooks pro 2016free quickbooks premier 2015free quickbooks pro 2015job costing in quickbooks 2015payroll in quickbooks 2015quickbooks premier 2015 credit card processingquickbooks premier 2015 merchant servicesQuickBooks premier 2015 new featuresquickbooks premier 2015 tipsquickbooks pro 2015 merchant servicesquickbooks pro 2015 new featuresquickbooks pro 2015 tipsquickbooks pro credit card processing