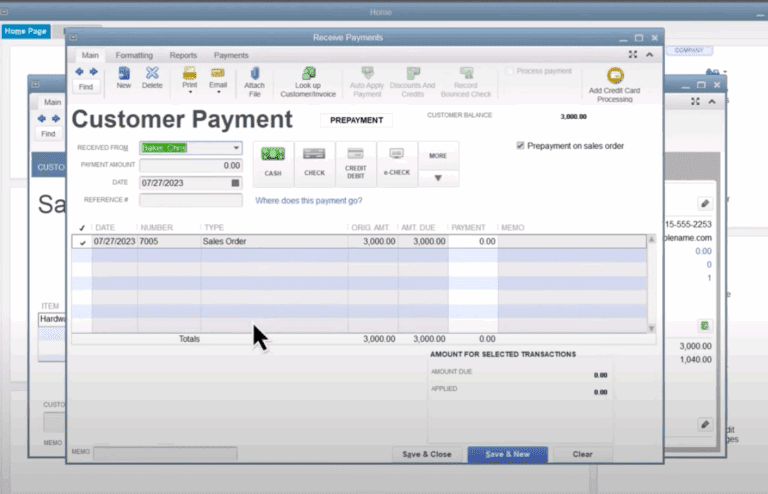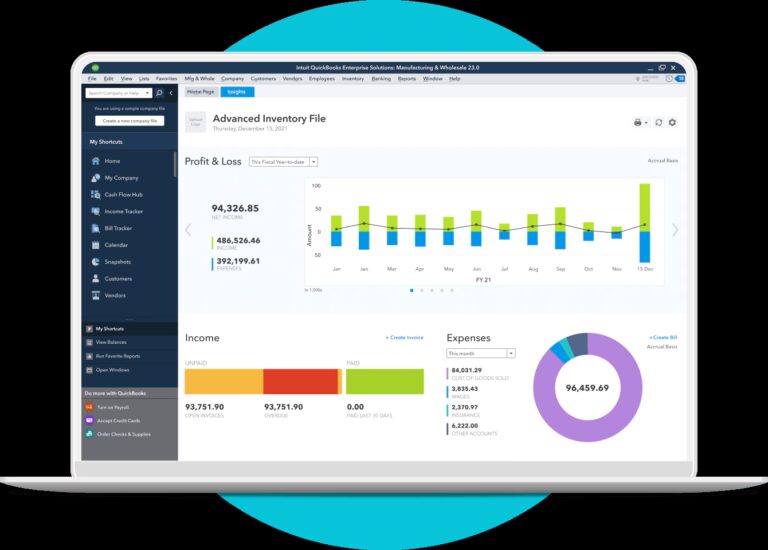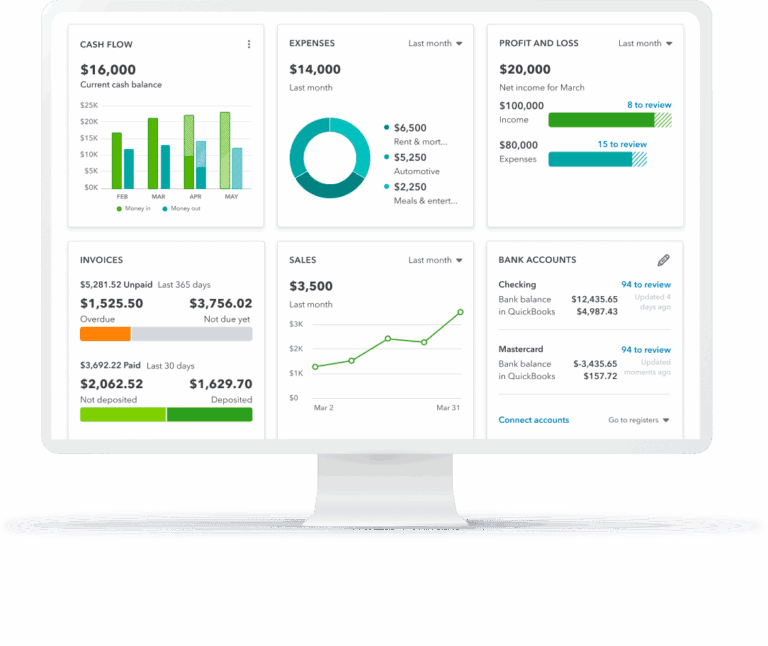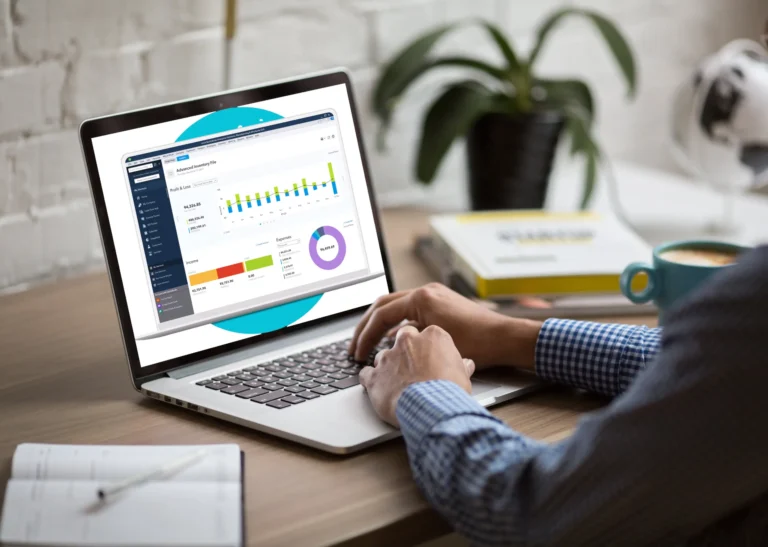Just register for the free trial below and we will send you everything you need to evaluate QuickBooks Online including 30-day access, the full 76-page QuickBooks Online Guide (details everything that you can do in the software) plus the video training library. Free end-to-end consultation and support are included so if you need any help along the way, just let us know!
How to Convert From QuickBooks Desktop Enterprise to QuickBooks Online

Pete Real
What if you’re a current QuickBooks Desktop Enterprise client and want to use more digital options? In a world with increasing technology designed to make our lives easier, many people are looking more closely at the online version of their business tools – including QuickBooks Online. This will show you how to convert your files from QuickBooks Desktop Enterprise to Quickbooks Online and explain the limitations to doing it as well.
Clients like QuickBooks Online (QBO) because the tool makes it simple and fast to create and customize invoices and other sales documents. It’s also easy to add other users to a QBO account and allow them specific access, which makes it easier for everyone to do their job. The platform is highly compatible with both Windows and Mac desktops and other software, making it seamless to launch the program straight from your desktop and import it from other online tools like MS Excel. Our clients also say it has an intuitive interface so that they can get started right away without a steep learning curve.
Is it possible to move from QuickBooks Desktop Enterprise to the QuickBooks Online version? Yes – but you need to understand exactly what converts and what doesn’t, and what actions to take. We’ll cover all of that here.
What to Know Before you Begin
There are some things to know before you try moving data from QB Desktop Enterprise to QB Online. Converting QuickBooks Desktop Enterprise to QuickBooks Online is not as simple as converting the Pro or Premier versions. QuickBooks Enterprise offers a more comprehensive solution to your business accounting management and requires some additional effort if you want to convert.
Initially, you may notice transactions are missing, or reports are different and don’t match. That’s because not everything converts perfectly or seamlessly – although the process is pretty easy once you get the hang of it. Check out this list of data types to get more detail on what to expect after you convert files to QBO.
To start the import process, make sure the following requirements are met:
- You’re using Internet Explorer 10 or a more recent version of IE
- You have a stable internet connection that will be reliable for the entire process
- Make sure https://lvdc.qbo.intuit.com is in the Trusted Sites list under Internet Explorer Security
- You have a subscription to any of the QB Online Plus, Essential, or Advanced versions
- Consider the limitations for importing into QuickBooks Online before you proceed (since you may not be able to import a QuickBooks company file older than 60 days).
- You have full admin rights to access the QBO Enterprise on Windows
You also need to check the eligibility of your .QBW File to convert it into QuickBooks Online.
Before you convert QB Enterprise to QBO, you need to log in as the Administrator in both the QuickBooks Enterprise file and QBO. Also, make sure the company file doesn’t have more than 350,000 targets, no matter the size of the actual file. To do that:
- Open QuickBooks Enterprise.
- Press F2 or CTRL+1 to display the product information window.
- Locate the “Total Targets” number on the screen and make sure it’s not more than 345,000.
We also suggest backing up all of the information that you plan to convert. That provides you with some options in case you want to go back and restart the conversion or something interrupts your process. To do that, click “File”, then switch your QuickBooks Desktop to a single user. Now that your system is in single-user mode, click “Backup Company”, and select “Create Local Backup”. Specify where you want to save your data, and follow other prompts before saving your data.
Now you’re ready to convert the QuickBooks Enterprise file to QBO, but don’t delete the original file until you know that all of the essential information has been transferred properly.
Converting QuickBooks Enterprise to the Online Version
Here’s a basic overview. For more detailed instructions, follow this video tutorial from QuickBooks support.
- In QuickBooks, go to the “Company” tab and select “Export Company File to QuickBooks Online”.
- Use your user ID and password credentials on the “Export to QuickBooks Online” window. Agree to the terms and conditions.
- You’ll see the option to “Make a Copy” of your company file.
- Begin importing the Enterprise file. Ensure that it’s successfully imported to QBO. Once that happens you’ll get a confirmation message saying it worked. Current messaging says “Looks good! We’ll take it from here!”
- After you click “OK”, you should get a confirmation email from QuickBooks that says your data is available on QBO.
Make sure you have a QuickBooks Online account so that you can verify that all the data you’ve converted is accessible. Did you know that you can also convert data from other programs to QuickBooks Online? They have built-in converter tools for several programs. If you need advice on how to use QBO to manage business processes and clients, just reach out to our experts at 866-949-7267.
- convert data file to quickbooks onlineconvert from quickbooks desktop to quickbooks onlineexporting quickbooks desktop fileshow do i convert from quickbooks enterprise to quickbooks onlinehow to export quickbooks desktop company fileshow to export quickbooks enterprise company filesmove from quickbooks enterprise to quickbooks online