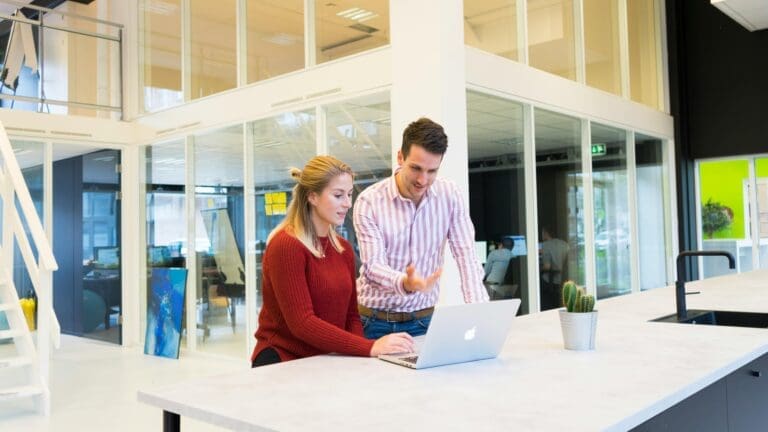Recurring billing is a powerful feature in QuickBooks that allows businesses to automate their invoicing processes, ensuring consistent and timely payments from customers. This automation not only saves time but also improves cash flow and reduces the risk of late or missed payments. This guide will walk you through the steps of setting up recurring billing in QuickBooks and highlight the benefits it offers.
Why Use Recurring Billing?
Time Savings
Manual invoicing can be a time-consuming task, especially for businesses with numerous clients or recurring services. Recurring billing in QuickBooks automates this process, allowing you to set up invoices once and let QuickBooks handle the rest. This automation frees up valuable time that you can reallocate to more strategic activities, such as business development and customer engagement.
Improved Cash Flow
Consistent billing ensures that invoices are sent out on time, which helps maintain a steady cash flow. Customers receive their invoices regularly and can set up their own automatic payments, leading to quicker and more predictable cash inflows. This regularity in cash flow allows for better financial planning and management.
Reduced Errors
Automating the billing process reduces the risk of human error, such as incorrect amounts or missed invoices. With QuickBooks, you can ensure that every invoice is accurate and sent on time, improving your business’s professionalism and reliability. Accurate billing helps maintain good customer relationships and reduces the likelihood of payment disputes.
Setting Up Recurring Billing in QuickBooks
QuickBooks makes setting up recurring billing straightforward. Follow these steps to automate your invoicing process:
Step 1: Create a Recurring Invoice Template
- Navigate to Sales: Go to the “Sales” menu and select “Invoices.”
- Create New Invoice: Click on “New Invoice” and fill out the necessary details, including customer information, products or services, and payment terms.
- Make Recurring: At the bottom of the invoice, click on “Make Recurring.”
- Set Recurrence Schedule: Define the recurrence schedule by selecting how often the invoice should be sent (e.g., daily, weekly, monthly) and the start date. You can also specify an end date or choose to make the invoice recur indefinitely.
- Save Template: Save the recurring invoice template. QuickBooks will now automatically generate and send invoices based on the schedule you set.
Step 2: Customize Invoice Settings
- Payment Methods: Ensure that the recurring invoice includes the payment methods you accept. This information makes it easier for customers to pay promptly.
- Automate Payment Reminders: In addition to setting up recurring invoices, you can also automate payment reminders. This step ensures that customers receive notifications about upcoming or overdue payments, further improving your cash flow.
Managing Recurring Billing in QuickBooks
Once you have set up recurring billing, it’s essential to manage it effectively to maximize its benefits.
Monitoring Recurring Invoices
Regularly monitor your recurring invoices to ensure they are being sent and paid on time. QuickBooks provides several tools to help you track and manage these invoices:
- Invoice Status: Check the status of each recurring invoice to see if it has been sent and whether payment has been received.
- Reporting: Generate reports to review the performance of your recurring billing, including outstanding invoices and total amounts billed.
Adjusting Recurring Invoices
From time to time, you may need to adjust your recurring invoices due to changes in pricing, customer information, or services offered. QuickBooks makes it easy to update your recurring templates:
- Edit Recurring Template: Go to the “Recurring Transactions” list, find the template you need to update, and click “Edit.”
- Make Necessary Changes: Update the invoice details as needed, such as adjusting the amount, adding new items, or changing the recurrence schedule.
- Save Changes: Save the updated template to ensure future invoices reflect the changes.
Best Practices for Recurring Billing
To make the most of recurring billing, follow these best practices:
Clear Communication
Ensure that your customers are aware of and agree to the recurring billing arrangement. Provide clear information about the billing schedule, payment amounts, and terms of service. Transparent communication helps avoid misunderstandings and ensures that customers are prepared for regular charges.
Regular Reviews
Regularly review your recurring billing setups to ensure they remain accurate and relevant. This review includes checking that all recurring invoices are still necessary, updating any changes in pricing or services, and confirming that customer information is up to date.
Customer Feedback
Solicit feedback from your customers regarding the recurring billing process. Use this feedback to make improvements and address any concerns. Positive customer experiences with recurring billing can lead to increased satisfaction and loyalty.
Explore the benefits of recurring billing in QuickBooks.
Leveraging Additional QuickBooks Features
QuickBooks offers several additional features that can enhance your recurring billing process:
Online Payments
Enable online payments to make it easier for customers to pay their recurring invoices. QuickBooks integrates with various payment processors, allowing you to accept credit cards, ACH payments, and other online payment methods. This convenience can lead to faster payments and improved cash flow.
Automated Reminders
In addition to automating invoices, QuickBooks allows you to set up automated payment reminders. These reminders can be customized to notify customers before their payment is due, on the due date, and after the due date if the payment is overdue. Automated reminders help ensure that customers are aware of their payment obligations and reduce the likelihood of late payments.
Detailed Reporting
Use QuickBooks’ reporting features to track the performance of your recurring billing. Generate reports to see which invoices have been paid, which are outstanding, and overall trends in your billing process. Detailed reporting provides valuable insights that can help you optimize your billing practices and improve cash flow management.
Conclusion
Setting up recurring billing in QuickBooks can transform your invoicing process, saving time, reducing errors, and ensuring consistent cash flow. By following the steps outlined in this guide and leveraging QuickBooks’ features, you can implement a hassle-free billing system that benefits both your business and your customers.
If you need recurring billing features, you can contact our experts at Paygration to set up payment integration for your QuickBooks account. We will handle the setup process, and we would be glad to provide you with exclusive discounts, free consultations, and ongoing support to help you maximize the benefits of QuickBooks’ recurring billing features. Talk to us at 866-949-7267 today, or sign up for a free demo below!