Just register for the free trial below and we will send you everything you need to evaluate QuickBooks Online including 30-day access, the full 76-page QuickBooks Online Guide (details everything that you can do in the software) plus the video training library. Free end-to-end consultation and support are included so if you need any help along the way, just let us know!
Using Payment Links in QuickBooks Online to Streamline Payment Collection
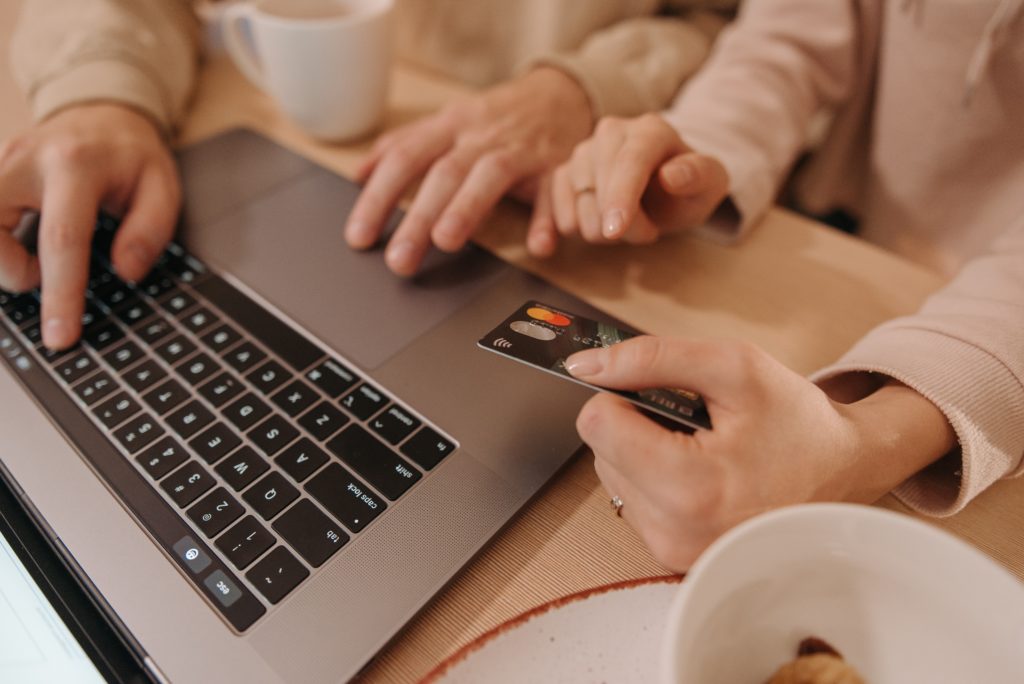
Paygration, Inc.
Many businesses struggle with collecting payments from customers, especially those who still rely on traditional and manual collection methods. Without a streamlined payment collection process, you may encounter problems, such as payment delays, errors, and increased administrative burden.
Luckily, businesses now have a powerful tool at their disposal to simplify and streamline payment collection—payment links in QuickBooks Online. Today, we’ll discuss payment links in QuickBooks, how it benefits businesses, and how you can create and send a link to your customer.
What are payment links in QuickBooks Online?
Payment links are secure, customized URLs generated by QuickBooks Online that allow businesses to request payments from their customers. These links can be sent via email, text message, or embedded on websites, invoices, or social media platforms. Payment links enable businesses to streamline their payment collection process and offer customers a convenient way to settle their invoices promptly.
Payment links in QuickBooks are generated as unique, one-time-use URLs. When a customer clicks on the link and completes the payment transaction, the link is marked as used and cannot be reused for subsequent payments. This feature ensures the security and integrity of the payment process by preventing unauthorized or duplicate transactions.
If you would like to try the full version of QuickBooks Online Advanced, click here to get a free 30-day no-commitment trial plus access to the full video training library.
Benefits of Payment Links
- Streamlined payment collection: Payment links simplify the payment process by eliminating the need for manual data entry and traditional payment methods, saving time and resources for businesses.
- Faster payment processing: Customers can make payments instantly, improving cash flow and financial planning for businesses.
- Improved customer convenience: One-time payment links offer customers a convenient way to settle invoices promptly with just a few clicks.
- Customization and branding: You can customize payment links to align with your business’s branding, reinforcing professionalism and trustworthiness throughout the payment experience.
- Automated payment reminders: Businesses can schedule automated reminders to be sent to customers, reducing the need for manual follow-ups and improving payment collection rates.
- Real-time payment tracking: You can monitor payments as received, track outstanding invoices, and generate reports for better financial management.
- Secure and PCI compliant: Payment links in QuickBooks Online adhere to robust security measures and are PCI DSS compliant, ensuring the protection of customer payment data.
How to Use Payment Links
Before you can start using payment links in QuickBooks, you should have a QuickBooks Payments account. If you already have a QuickBooks Payments account, you can connect it to QuickBooks directly within your QuickBooks Online account. Click on the gear icon and then select Account and settings. From here, select the Payments tab on the left menu bar, as shown below.
Setting up QuickBooks Payments from within QuickBooks Online
If you already have a QuickBooks Payments account, click on the Connect button and follow the on-screen prompts to set up QuickBooks Payments.
Once set up, click the Create my link button to set up your first payment link. On the Create and and send a payment link form, you can customize the URL of the link if desired. Next, enter the amount you want your customer to pay and add a description of the payment request.
Then, select the customer you are sending the payment link to and then specify the email used to receive the link. You can copy the link and send it to your customer or display the payment link as a QR code that your customer can scan.
QuickBooks will take your customer to a page where they can settle their payment and choose their preferred payment (i.e., debit or credit card).
Once they make the payment, you will receive a confirmation email from QuickBooks.
For detailed instructions on how to use payment links in QuickBooks Online, watch the video below.
For new QuickBooks Payments users, learn how to take and process payments in QuickBooks Online with QuickBooks Payments.
Payment links address the challenges businesses face when collecting customer payments. They can be a powerful tool designed to help businesses improve cash flow, enhance customer satisfaction, and achieve greater efficiency in their financial management processes.
















