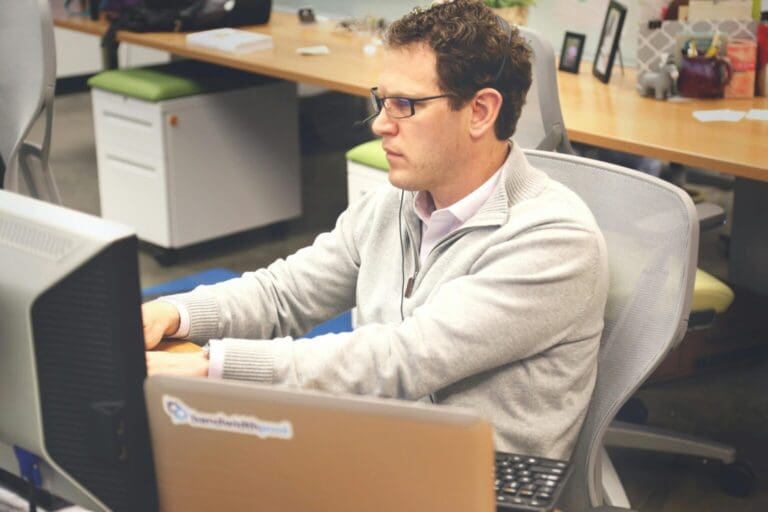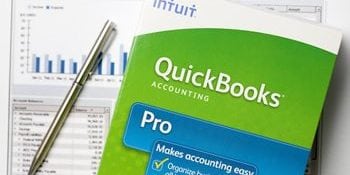
Pete Real
QuickBooks Payments allows you to accept credit card payments and bank transfers for a much lower rate than traditional credit card processing. Bank transfers can be processed for as little as fifty cents per transaction. Not only is this a much cheaper option, QuickBooks can also save you time by eliminating the need to enter eChecks into the Merchant Service Center and QuickBooks. You can enter customer bank details directly into QuickBooks and it will take care of the rest!
How ACH Bank Transfers Work
Once you have signed up for QuickBooks Payments, only a few quick steps are required to enter and process ACH bank transfers.
- When entering a one-time or recurring sales receipt, choose the Check or ACH payment option.
- Input your customer’s banking information.
- Have your customer authorize the bank transfer. This can be done by having the customer fill out an authorization form or by using a verbal script to get customer consent.
- Simply process the transaction and receive your payment!
Further detail on this process is provided below.
Step 1: Selecting Payment Method
The Payment Method can be selected from the Receive Payment, Sales Receipt, or Recurring Transactions pages.
1) Upon selecting the payment method of choice (ACH, Bank Transfer, echeck, Bank, or Transfer) then 2) enter bank info button appears.
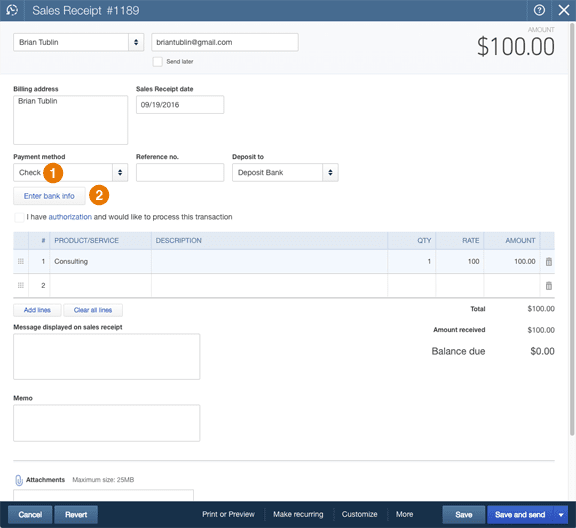
Step 2: Enter Bank Info
3) By selecting the Enter Bank Info button, a box will appear that allows you to enter the customer’s bank account information as well as other details such as name and phone number. Click Enter bank info and fill out your customer’s bank account info, phone number, and name.
4) This window also gives you the option to use this account information in the future. Upon entering your customer’s info you will have 10 minutes to process the transaction. This feature ensures the security of the customer’s bank details.
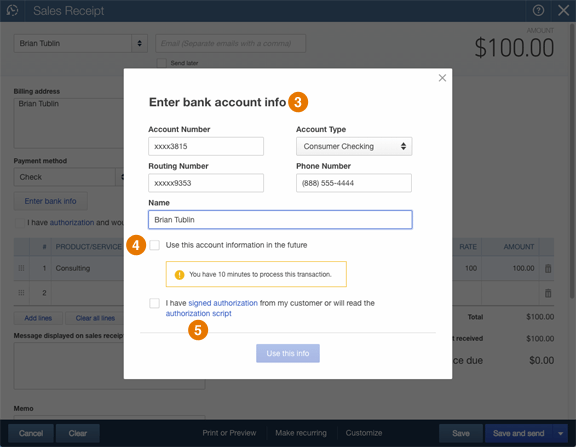
Step 3: Get Authorization
5) Selecting either the signed authorization form or authorization script text link will open the authorization method of your choice.
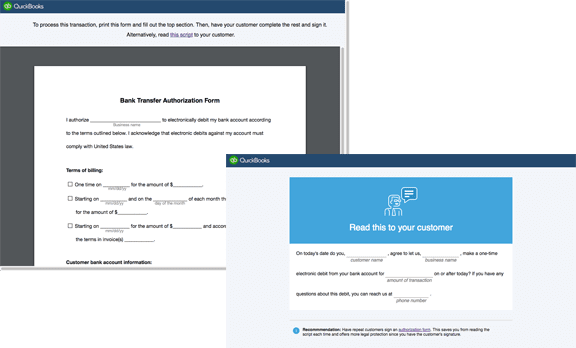
Step 4: Process the Payment
6) Once the transaction has been authorized, close out the authorization method box and click in the Close the authorization form or script and select the I have signed authorization checkbox to show you’ve received authorization.
7) Click Save.
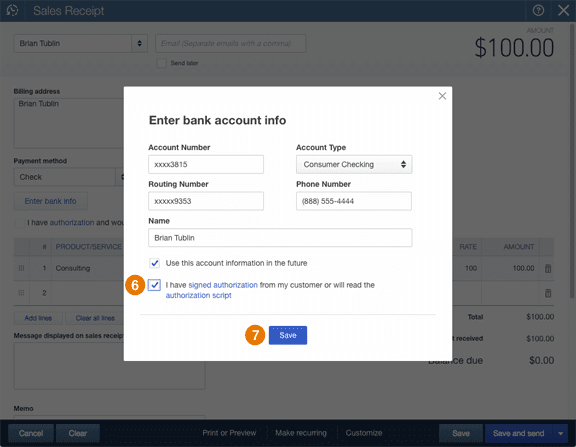
8) Click the “I have authorization and would like to process this transaction” box.
9) Save and send.
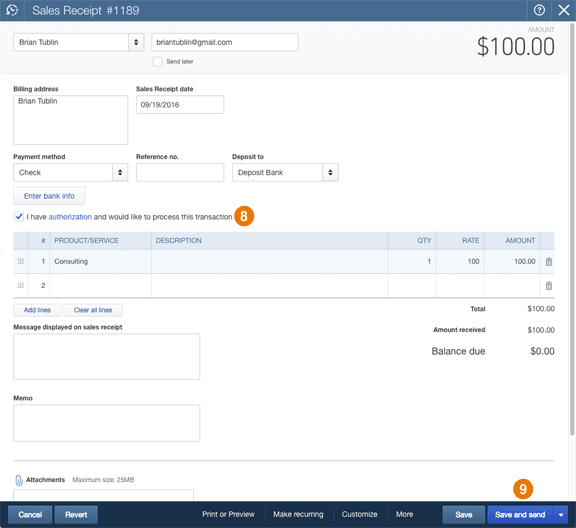
10) Enter a email message to send to your customer.
11) Save and close.
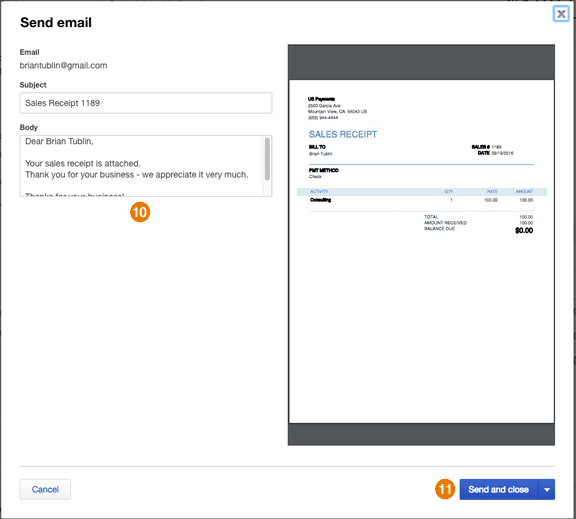
Shortly after saving you will receive a confirmation receipt that your payment is on its way. Once the payment is received, QuickBooks will automatically record the payment!