Just register for the free trial below and we will send you everything you need to evaluate QuickBooks Online including 30-day access, the full 76-page QuickBooks Online Guide (details everything that you can do in the software) plus the video training library. Free end-to-end consultation and support are included so if you need any help along the way, just let us know!
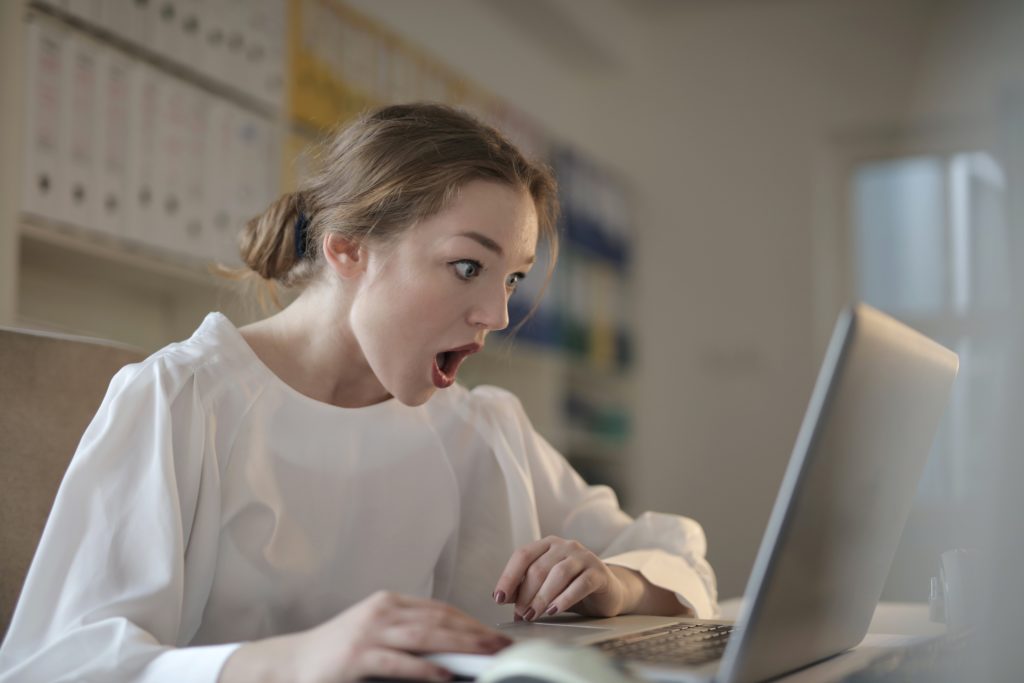
Paygration, Inc.
With QuickBooks Online, you have a powerful tool at your disposal to simplify and streamline your bookkeeping processes. However, you must know the valuable tips and tricks and best practices to be able to get the most out of QuickBooks Online. Regardless of your business size and type, the following QuickBooks Online tips and tricks will help you enhance your efficiency and overall financial management.
Customize Your Chart of Accounts
The chart of accounts in QuickBooks Online is the backbone of your bookkeeping system. It categorizes your income, expenses, assets, and liabilities into specific accounts. To ensure that your chart of accounts aligns with your business’s unique needs, take the time to customize it. Add or remove accounts as necessary, rename accounts to reflect your terminology, and organize them in a logical order. This customization will make it easier to navigate and track your financial transactions accurately.
If you would like to try the full version of QuickBooks Online Advanced, click here to get a free 30-day no-commitment trial plus access to the full video training library.
Automate Bank Feeds
Bank feeds in QuickBooks Online allow you to connect your bank and credit card accounts directly to the system. We recommend that you set up bank feeds for all your accounts so that you can regularly reconcile transactions. Review and categorize transactions efficiently, and use the rule-based categorization feature to automatically assign categories to recurring transactions. By automating bank feeds, you’ll streamline your bookkeeping process and maintain real-time financial data.
Utilize Recurring Transactions
Recurring transactions are a valuable feature in QuickBooks Online that can save you time and effort. If you have regular transactions that recur weekly, monthly, or annually, set them up as recurring transactions. Examples include rent payments, utility bills, loan payments, or monthly subscriptions. By creating these transactions as templates, you can automate their entry, saving you from manual data entry each time. Additionally, you can schedule these transactions to be entered automatically, ensuring you never miss a payment or an important financial task.
Recurring transactions feature in QuickBooks
Take Advantage of Keyboard Shortcuts
QuickBooks Online offers several keyboard shortcuts that can significantly speed up your workflow. Learn and utilize these shortcuts to navigate through the software, perform common tasks, and access various functions quickly. For example, pressing “Ctrl + Alt + I” opens the create invoices window, “Ctrl + Alt + C” opens the chart of accounts, and “Ctrl + Alt + Q” opens the find transactions window. These shortcuts may seem small, but they add up to significant time savings when used consistently.
Leverage Reporting Features
To stay on top of your business’ financial health, QuickBooks Online provides a range of reporting options. Familiarize yourself with these reports and use them to analyze your revenue, expenses, profitability, and cash flow. The Profit and Loss Statement, Balance Sheet, and Cash Flow Statement are fundamental reports to review regularly. If you upgrade to QuickBooks Online Advanced, you can access custom reports, such as profit and loss by class, sales by customer detail, expense by vendor summary, and cash flow forecast. You can access all the reports by navigating to the Report Center under the Reports tab on the left side bar.
Reports Center in QuickBooks Online
Maintain Regular Backup
Data security is crucial when it comes to bookkeeping. QuickBooks Online provides automatic data backup, but it’s essential to take an extra step and maintain regular backups of your financial data. Create a backup schedule that aligns with your business needs, whether it’s daily, weekly, or monthly. Regular backups ensure that you have a copy of your financial data in case of any unexpected events or system failures, providing peace of mind and the ability to quickly restore your data if needed. Learn how to use online back-up and restore in QuickBooks Online Advanced.
Use Tags and Classes
Tags and classes in QuickBooks Online are powerful organizational tools that allow you to categorize transactions beyond the standard chart of accounts. Tags are customizable labels that you can assign to transactions, such as project names, locations, or departments. Classes, on the other hand, enable you to categorize transactions based on different business segments or divisions. Utilize tags and classes to track and analyze specific aspects of your business, enabling you to gain deeper insights and make informed decisions. These features help streamline reporting and provide a more granular view of your financial data.
Set User Permissions
If you have multiple users accessing your QuickBooks Online account, it’s crucial to establish appropriate user roles and permissions. QuickBooks Online Advanced allows you to assign different access levels to each user, ensuring that they only have access to the features and data they need. Restricting access to sensitive financial information reduces the risk of unauthorized changes or errors. Regularly review and update user permissions as roles within your organization evolve, providing a secure and controlled environment for your financial data.
Stay on Top of Updates and Training
QuickBooks Online regularly releases updates and new features to improve functionality and address any software vulnerabilities. Stay informed about these updates and ensure that you’re using the latest version of QuickBooks Online to take advantage of new features and enhancements. Additionally, invest time in ongoing training and education to keep yourself and your team up-to-date with best practices and efficient bookkeeping techniques. QuickBooks Online offers tutorials, webinars, and resources to help you maximize your understanding and proficiency with the software.
For other bookkeeping best practices, watch the video below.
Incorporating these bookkeeping tips and tricks into your QuickBooks Online workflow will enhance your financial management capabilities.
- buy quickbooks online advancedquickbooks onlinequickbooks online advancedquickbooks online advanced automationquickbooks online advanced custom reportsquickbooks online advanced custom workflowquickbooks online advanced reportsquickbooks online advanced workflowsquickbooks online invoicingtop features of quickbooks online advancedwhy buy quickbooks online advanced
















