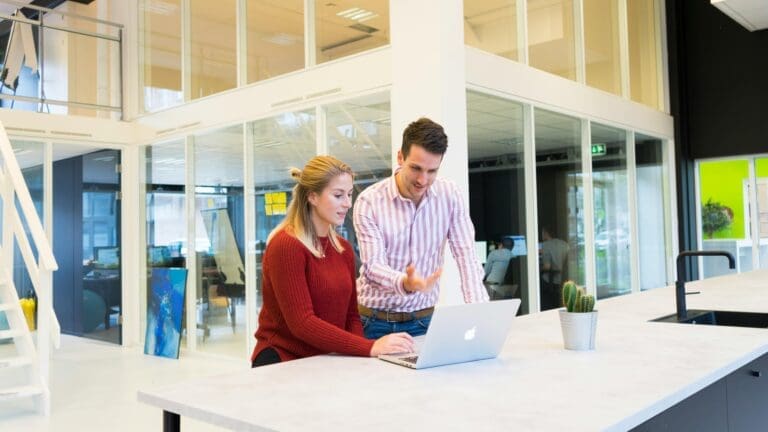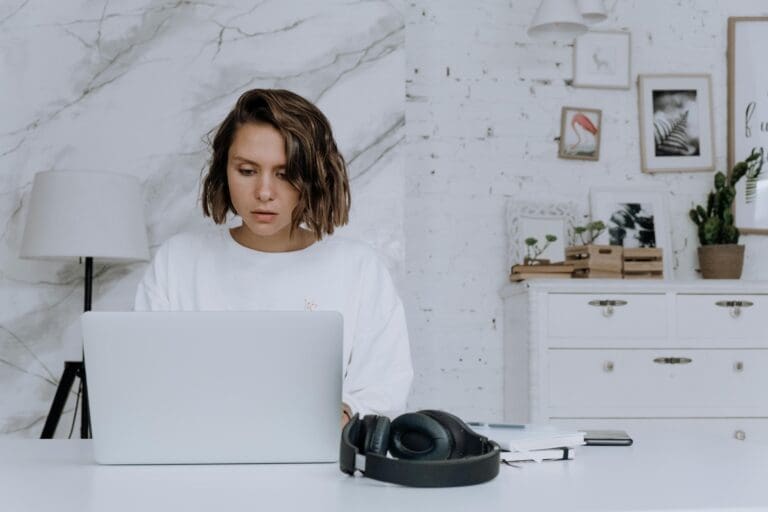Converting Company Files From QuickBooks Pro or Premier to QuickBooks Online

Pete Real
Converting all of your company’s data from QuickBooks Pro or Premier to QuickBooks Online might seem a little overwhelming at first, but we’ll show you just how fast and easy this process is. From preparing your Pro or Premier data to creating a QuickBooks Online account, we’ll show you how to get up and running in no time.
Step 1: You Need To Have QuickBooks Online
Seems kinda obvious but this is where you want to start. There are three options when it comes to QuickBooks Online. Simple Start, Essentials and Plus. (If you need to set up an account, click here or call us at 866-949-7267 as our pricing for QuickBooks Online is 35% off for the life of the subscription). (Click here to see the pricing.)
- QuickBooks Online Simple Start is basically a glorified check register that allows you to record transactions and send invoices. Some people start here but I wouldn’t recommend it because as you will see, for just a couple dollars more a month, you can be on the Essentials or Plus versions that have much more in the way of features.
- QuickBooks Online Essentials takes everything in Simple Start and adds recurring billing and scheduled billing of invoices, paying bills from vendors, deferred bill payment, user permissions and gives up to 3 user access. This becomes vital if you want to have your bookkeeper or accountant log in to work remotely. This version is really where you begin to get key features that businesses really need.
- QuickBooks Online Plus would be my recommendation for almost every business that wants to use QuickBooks Online. You once again get all the features in QuickBooks Online Essentials with the added features of purchase orders, inventory tracking, printing of 1099’s, tracking billable hours, budgeting, categorization of income and expenses, tracking of sales and profitability of multi-locations and up to 5 user access.
Step 2: Make Sure That Are On The Most Current Version
To convert your data successfully, you first need to make sure that you are using the most current version of QuickBooks desktop. To do this, just got to the help tab on the top and click “Update QuickBooks”.
Step 3: Export Your Data Form QuickBooks Desktop To Online
Go to the Company menu and scroll down to the bottom and choose “Export Company File To QuickBooks Online”. If using a QuickBooks for Mac, go to File>Export>QuickBooks Online. Then next step is to sign into your QuickBooks Online account and choose the file that you want to export the data into. The total file transfer only takes about 10 minutes so you will be able to get up and running pretty quick. Once the file transfer is completed, you should run some some quick reports to make sure that all your data transferred completely. [dt_gap height=”20″ /]
Click the image below to begin the video
Have questions? Need help?
Let us know if you have any questions regarding QuickBooks itself or if you would like to get a quote on on any of the QuickBooks and Intuit software or services. As Premier Resellers and Intuit Solution Providers we are able to offer discounted pricing on both QuickBooks Online (35% off for the life of the account) as well as reduced rates for QuickBooks Merchant Services. You can reach us by clicking here or calling us direct at 866-949-7267.
- accept credit card payments in quickbooks onlineadvantages to using quickbooks onlinebest online accounting softwarecompare quickbooks premier and quickbooks onlineconpare quickbooks pro and quickbooks onlineconverting from quickbooks enterprise to quickbooks onlineconverting from quickbooks premier to quickbooks onlineconverting from quickbooks pro to quickbooks onlineConverting From QuickBooks Software to QuickBooks Onlinehow do i covert my quickbooks data to quickbooks onlinehow do I import company data into quickbooks onlinehow do i move my company files to quickbooks onlinehow to upgrade to quickbooks onlineimporting company data into quickbooks onlinemoving company files into quickbooks onlinequickbooks enterprise vs quickbooks onlinequickbooks online costquickbooks online discountsquickbooks online pricingquickbooks online specialsquickbooks premier vs quickbooks onlinequickbooks pro vs quickbooks online