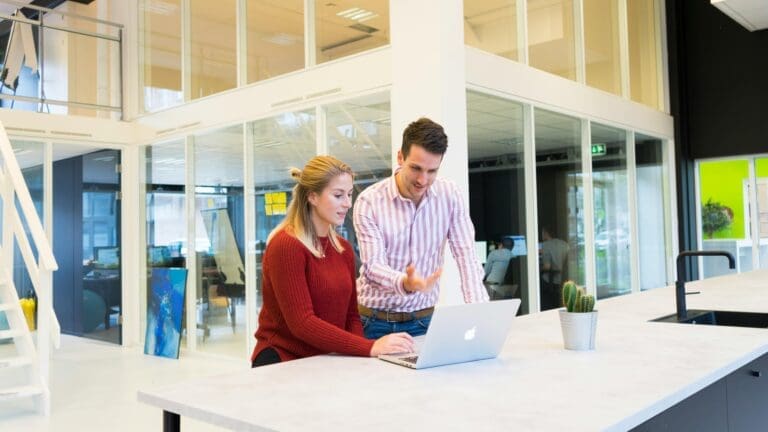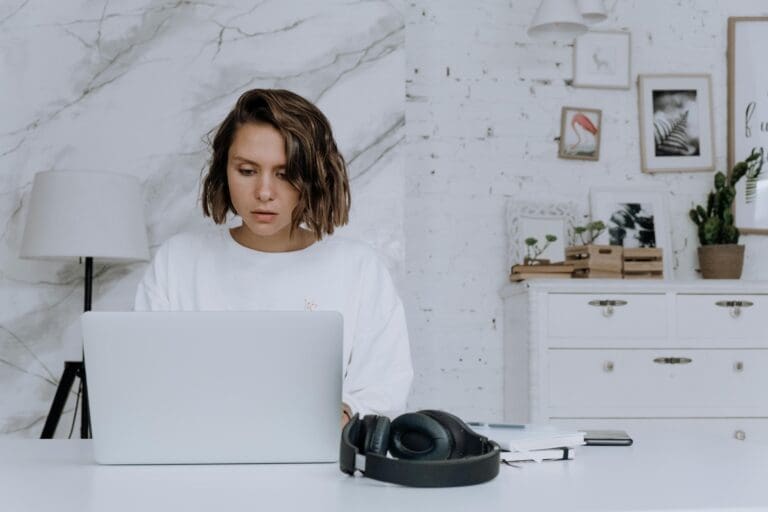Just register for the free trial below and we will send you everything you need to evaluate QuickBooks Online including 30-day access, the full 76-page QuickBooks Online Guide (details everything that you can do in the software) plus the video training library. Free end-to-end consultation and support are included so if you need any help along the way, just let us know!

Paygration, Inc.
Processing credit card payments in QuickBooks Online using QuickBooks Payments is a convenient and efficient way to manage your finances. This guide will walk you through the process—starting with setting up QuickBooks Payments, and then demonstrating how to accept credit card payments using a sales receipt and a customer invoice.
How to Set Up QuickBooks Payments in QuickBooks Online:
Step 1: Navigate to Payment Settings: Select the cog wheel icon in the upper right corner of your QuickBooks Online dashboard, and then click Account and settings.
If you would like to try the full version of QuickBooks Online Advanced, click here to get a free 30-day no-commitment trial plus access to the full video training library.
Step 2: Apply for a QuickBooks Payments Account: If you already have an account with QuickBooks Payments, you can skip this step. If you don’t have one, click on the green Learn more button in the Payments settings screen.
QuickBooks Account and Settings window
You’ll be taken to the QuickBooks Payments account application, where you’ll provide business information, personal information, and specify the bank account to receive credit card deposits and charge processing fees. Once you complete all three sections, click the green Get set up button at the bottom of the screen.
Setting up QuickBooks Payments
Step 3: Review Payment Settings: Navigate to the payment settings screen as in Step 1. You should see details like Merchant details, Deposit accounts, and Chart of Accounts.
Click the green Manage account button to access your QuickBooks Payments account.
Ensure that the bank account listed in the Deposit accounts section is set correctly for receiving credit card proceeds and processing fees.
Also, you must specify an account to record processing fees by clicking the drop-down menu next to Processing fees under Chart of Accounts. Select an expense account to categorize the processing fees or create a new one if needed. Lastly, click the green Save button to confirm your selections.
With QuickBooks Payments set up, you’re ready to accept credit card payments.
How to Record a Credit Card Payment Using a Sales Receipt
Step 1: Create a Sales Receipt: Click + New at the top of the left menu bar, and choose Sales receipt.
Step 2: Enter Credit Card Information: Fill out the sales receipt as needed, including customer details, products/services, and payment amount. In the payment section, select Credit card as the payment method.
Step 3: Save Sales Receipt & Process Credit Card Payment: Click the green Save and send or Save and close button at the bottom. This will process the credit card payment, and the funds will be deposited into your designated bank account.
How to Record a Credit Card Payment on an Invoice:
Step 1: Navigate to the Receive Payment Screen: Tap + New, and then select Receive payment.
Step 2: Enter Credit Card Information in the Receive Payment Screen: Fill out the receive payment screen as usual, specifying the customer, invoice, and payment amount.
Change the payment method to Credit card.
You’ll now see an Enter credit card details option since you’ve set up QuickBooks Payments.
Click this option to input the customer’s credit card information.
Step 3: Save the Payment to Process the Credit Card Transaction: Review the payment details, including the last four digits of the credit card.
Click the green Save and close button to process the credit card transaction and charge the customer’s credit card.
Processing credit card payments in QuickBooks should be an easy process if you correctly follow the steps above.