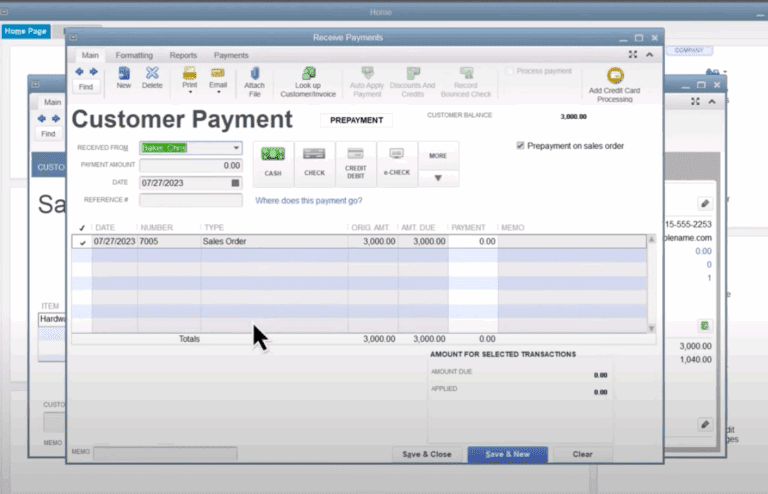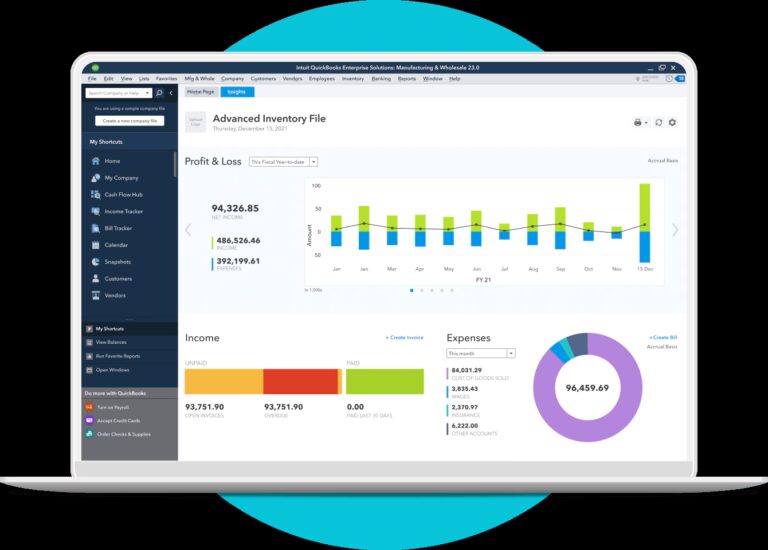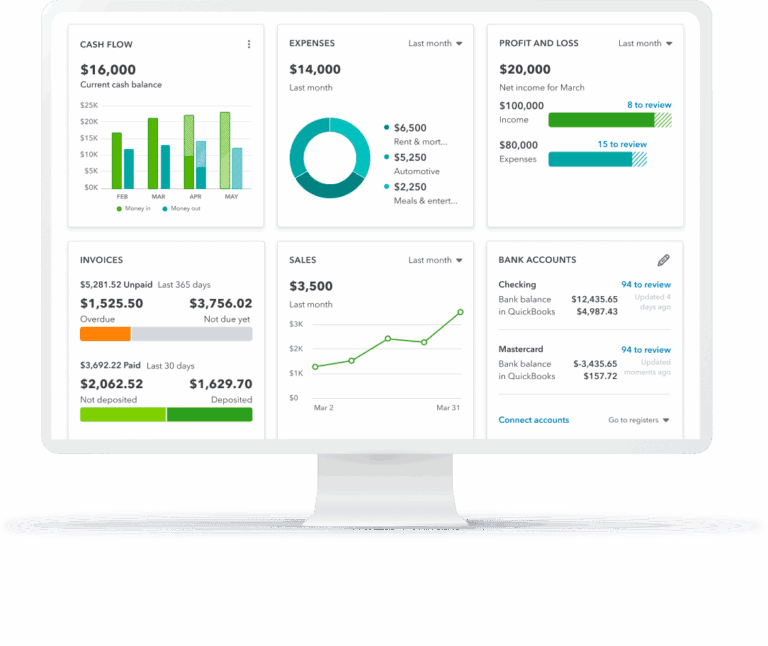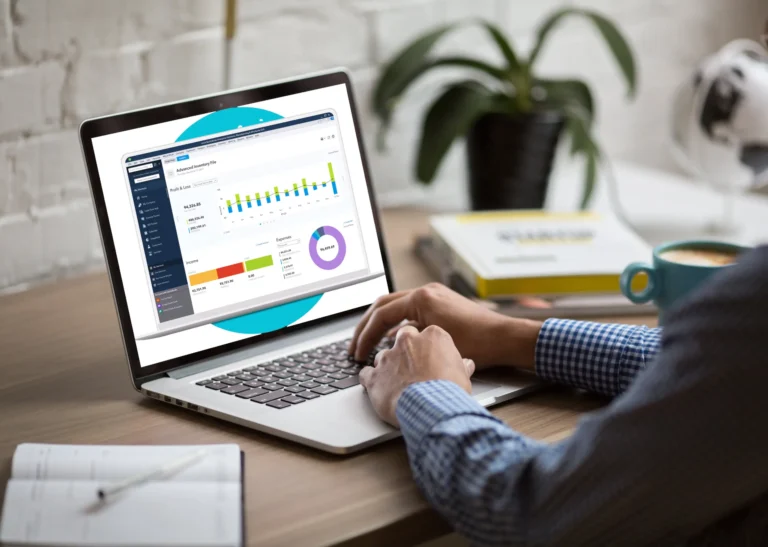Just register for the free trial below and we will send you everything you need to evaluate QuickBooks Enterprise including 30-day access, sample company files, and the full 88-page QuickBooks Enterprise Guide that details everything that you can do in the software. Free end-to-end consultation and support are included so if you need any help along the way, just let us know!

Mar Canto
Fulfilling sales orders is how your company makes money. It’s a process that’s critical to get right if you want to grow your business. Without visibility into the process, there’s bound to be errors – and errors will lead to decreased customer trust which can erode your revenue over time. Understanding and using pick, pack, and ship in QuickBooks Enterprise is the key as it will allow you to manage orders from start to finish. Luckily, the smart people over at QuickBooks Enterprise know all of this. They’ve improved the order fulfillment features in QuickBooks Enterprise Platinum and Dimond editions to help organizations streamline the sales order process.
The enhanced sales fulfillment process makes picking, packing, and shipping easier, more reliable, and faster. Users love that they have full control from start to finish with a single dashboard providing insight into their process. Here’s a quick overview of how the process works:
- Identify what you want to fill and send the order electronically to the picker. You can even add special instructions which eliminate the need for a pick list.
- When the order is picked, you’ll be notified in the dashboard and you can send the order for packing.
- Once the order is packed, you can use the shipping manager to fill out and print shipping labels from various shippers.
- After the order has shipped, you can mark it as shipped in the dashboard.
See every step of the process with clarity across your dashboard. You can also apply filters to see only the sales orders you want (for example, orders from the last 14 days).
More Details on How to Use QB Enterprise for Order Management
Entering a sales order doesn’t record income on the books. It simply creates a placeholder that the company can review. Streamlining the entire process ensures that each step can move quickly and the revenue from orders can hit your bottom line faster. Here’s how it works in the latest system from QB Enterprise Platinum. When using Pick Pack and Ship in QuickBooks Enterprise, you first need to make sure that you turn on Advanced Inventory and then enable the Sales Order Fulfillment Worksheet in the Advanced Inventory settings.
- Enter the Order. Entering the sales order flags the inventory item as pending. You can also customize the look of sales orders by clicking on the formatting tab at the top of the sales order and then selecting “Customize Design”. The software contains a wizard which will help you add a logo, change fonts, and more. Though this isn’t a necessary step, it can add a nice touch. After the sales order has been entered, it will be reflected in inventory-level reports generated from QuickBooks Enterprise.
- Fulfill the Order. You can use the system in conjunction with a mobile barcode scanner or an Android phone. If you aren’t using a scanner you can update pick information manually. In the Customer’s menu, select “Sales Order Fulfillment Worksheet”, then select “Dashboard”. The dashboard will show all open sales orders, how many have been picked, how many have been packed, and how many have been shipped.
- Order Picking. You’ll select the sales orders you want to pick by clicking on the box on the left. Then use the drop-down menu under “Batch Actions” to select “Send for Picking”. Doing so creates a pick list. All items on the sales order should already be checked and you can deselect certain items if you need to. Then you’ll need to choose a site if you use multiple inventory sites. After you click “Next”, you can assign a Picker and Send to Device (if using a scanner) or Print Picklist (if using a manual process). Now you’ll be able to track the real-time status of the order by viewing the “Pick” tab. After the warehouse scans the items from the Pick List, you’ll see a notification indicating the Pick List has been updated.
- Order Packing. Some warehouses don’t use a separate packing process and they can send their packed order straight to ship. If that’s not how your organization does things, then once the sales order status shows “Picked” or “Partially Picked” on the Dashboard, you can start the packing process. You’ll choose the order from the dashboard, and then select “Send for Packing” in the Action drop-down. On the Packer column, you can choose a packer off of your list, if necessary, then select “Send to Device” to pass the packing list to the warehouse. The packer will need to scan the packing list to be fulfilled, finalize the entry, and hit “Finish” to send the completed packing list back to QuickBooks Enterprise. The dashboard will reflect a notification that the order has been packed.
- Order Shipping. From your dashboard, choose the sales order to be shipped and select “Print Shipping Label” from the Action column. Here you’ll pick from UPS, FedEx, or USPS. The sales order will be updated with tracking information once you print the shipping label. Click Next. You’ll have to fill out account information for your preferred shipper and then select “Ship”. Once everything is shipped, you can mark it as such in the dashboard “Action” column.
If you follow these steps, you’ll have fulfilled the customer’s order. Now you need to make sure you get paid. This is where you’ll move into the invoicing portion of QuickBooks Enterprise Platinum.
QuickBooks offers great order management features in general, but they’ve stepped it up with enhanced order fulfillment functionality. From a single dashboard, you’ll get visibility into what your customers want, whether their orders are being processed, and how long it takes an order to get from generation to shipping. This level of transparency has helped countless businesses to keep customers happy and support a growing operation. We hope that this has given you an overview of using pick, pack, and ship in QuickBooks Enterprise.
- entering orders in quickbooks enterprisefufilling orders in quickbooks enterprisemanaging orders in quickbooks enterpriseorder management in quickbooks enterprisequickbooks enterprise diamondquickbooks enterprise inventoryquickbooks enterprise order fufillmentquickbooks enterprise order packingquickbooks enterprise order pickingquickbooks enterprise order shippingquickbooks enterprise platinum