Just register for the free trial below and we will send you everything you need to evaluate QuickBooks Enterprise including 30-day access, sample company files, and the full 88-page QuickBooks Enterprise Guide that details everything that you can do in the software. Free end-to-end consultation and support are included so if you need any help along the way, just let us know!
Price Rules & Price Levels in QuickBooks & How They Can Benefit Your Business

Paygration, Inc.
As your business grows and expands, managing your finances becomes a more complex task. One of the key components of financial management is pricing, which is crucial for maintaining profitability and ensuring a competitive edge. Advanced pricing, an enhanced feature offered in QuickBooks Enterprise Platinum and Diamond, makes it easier to manage complex pricing strategies using price rules and price levels.
Today, we will explore price rules and price levels in QuickBooks Enterprise and how they can provide value to your business.
Price Rules
Enterprise allows you to set up custom price rules for your products or services. Price rules in QuickBooks are used to automate the pricing process of products and services based on specific conditions. This means you can set different prices for different customers or groups of customers based on various criteria. For instance, you can set up price rules based on quantity, location, customer type, or volume.
Price rules can be set up using a simple interface that allows you to define the criteria for each rule, such as the minimum or maximum order quantity, the customer type, or the location. Once the price rule is set up, it is automatically applied to the selected products or services.
If you would like to try the full version of QuickBooks Enterprise Desktop, click here to get a free, 30-day no-commitment trial plus access to the Resource Guide that lists all the features available in Enterprise.
Here’s a sample scenario when price rules can be used in QuickBooks:
Suppose you have an e-commerce business that sells various products, and you want to offer a discount on a particular product category, say electronics, for a limited time. You can create a price rule in QuickBooks to automatically apply a discount of 10% to all products categorized as electronics for a specific period.
Once the price rule is created, QuickBooks will automatically apply the discount to all your products during the specified period. This eliminates the need for manual price adjustments, saving time and reducing the risk of errors.
To create a price rule in QuickBooks, you must follow these steps:
- Navigate to Lists and select Price Rule List.
- Click New to create a new price rule.
- Select the condition for the price rule.
- Set the discount rate.
- Specify the start and end date for the promotion.
- Save the price rule.
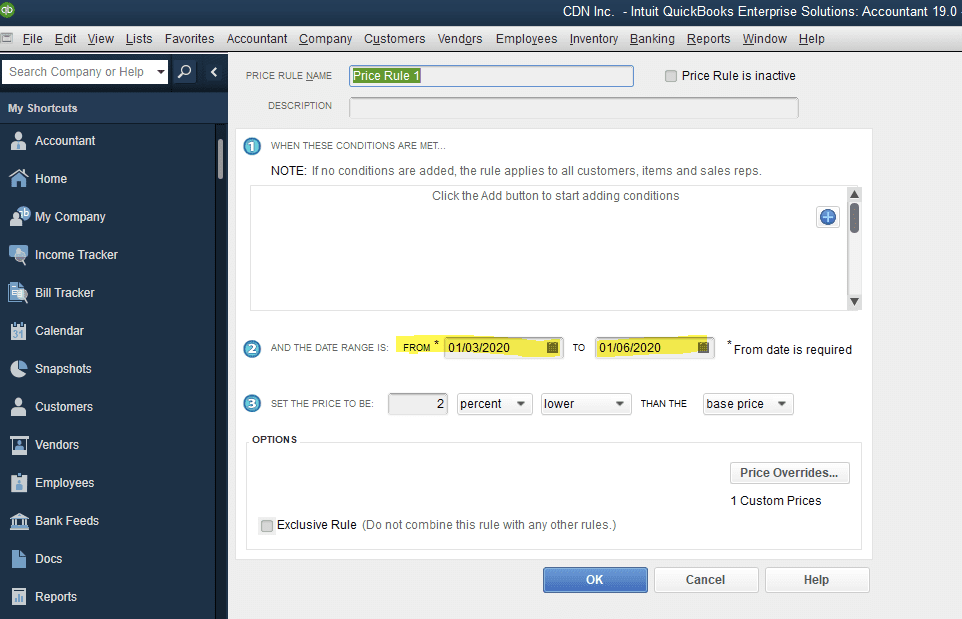
Creating price rules in QuickBooks Enterprise
Price Levels
In addition to price rules, Enterprise lets you create price levels, which allow you to set up different pricing tiers for your products or services based on customer types, payment methods, or quantity purchased. This is useful for businesses that offer volume discounts or have different pricing tiers for different customer types.
Here’s a sample scenario when you might use Price Level in QuickBooks Enterprise:
Let’s say you own a retail store that sells electronics, and you have individual and corporate customers who purchase products in bulk. You want to offer a discount to your corporate customers who purchase more than 15 items at once, but you want to charge the regular price to individual customers.
After setting up a price level for this scenario and a corporate customer purchases more than 15 items, Enterprise will automatically apply the Price Level to their transaction and calculate the discounted price for each item. For individual customers or corporate customers who purchase less than 15 items, the regular price will be charged.
By using Price Level in this scenario, you can offer discounts to your corporate customers without having to manually calculate the price for each transaction.
To set up a Price Level in Enterprise, you must follow these steps:
- Go to Lists and select Price Level List.
- Click the New button.
- Name the Price Level.
- Under Price Rules, select the products or services that the Price Level will apply to.
- Set the Price Level for the corporate customers by entering a discount percentage or a specific price for each product or service.
- Under the Price Level section, choose the Based on Quantity option and set the quantity threshold.
- Save the Price Level.
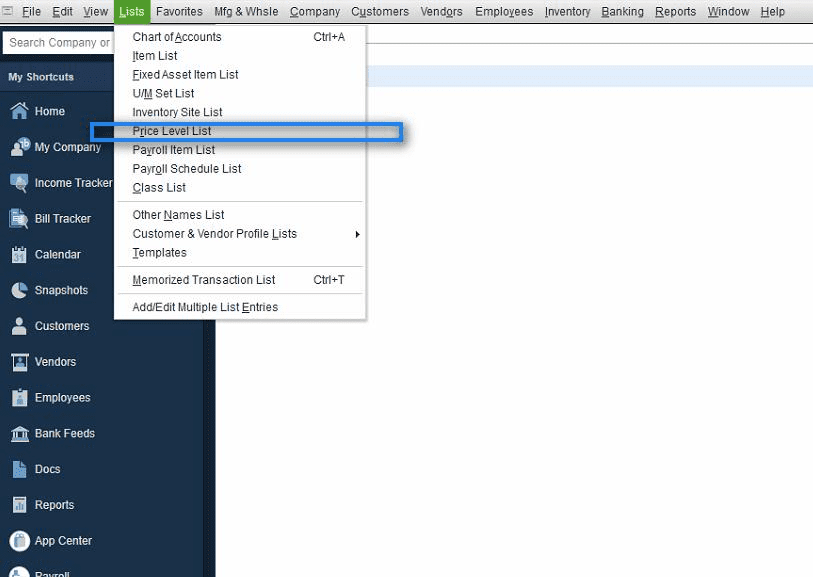
Creating price level in QuickBooks Enterprise
Can I Combine Price Rules and Price Levels?
Yes, you can!
Price levels and price rules can be combined to create complex pricing strategies. For example, you can set up price levels for different customer types and then set up price rules for each price level based on the order quantity or location. This allows you to create a custom pricing strategy tailored to your specific needs.
For more information, learn you can gain increased over your pricing with QuickBooks Enterprise’s Advanced Pricing.
Bottom Line
By using QuickBooks Enterprise’s price rules and price levels, businesses can create custom pricing strategies that can help them maintain profitability and stay competitive in today’s market.
- advanced inventory in quickbooks enterprise diamondbuy quickbooks enterprisefield service management for quickbooks enterprisequickbooks enterprisequickbooks enterprise advanced inventoryquickbooks enterprise advanced reportingquickbooks enterprise diamondquickbooks enterprise inventoryquickbooks enterprise platinum
















