Just register for the free trial below and we will send you everything you need to evaluate QuickBooks Online including 30-day access, the full 76-page QuickBooks Online Guide (details everything that you can do in the software) plus the video training library. Free end-to-end consultation and support are included so if you need any help along the way, just let us know!
Custom Report Builder in QuickBooks Online Advanced Explained

Paygration, Inc.
Customizable reports are crucial for tracking the financial health of a company and making informed decisions, especially for business leaders and stakeholders. QuickBooks Online offers a powerful custom report builder that allows you to create and customize reports according to your specific needs.
In this article, we will explore the benefits of using the custom report builder in QuickBooks, how to use it, and some sample reports that can be created using this feature.
What is the Custom Report Builder in QuickBooks?
Available exclusively in QuickBooks Online Advanced, the custom report builder is an enhanced reporting tool that allows you to customize reports by adding, removing, or rearranging columns, changing fonts and colors, and filtering data according to specific criteria. It also enables you to select the fields you wish to include and group data to provide more meaningful insights into your company.
If you would like to try the full version of QuickBooks Online Advanced, click here to get a free 30-day no-commitment trial plus access to the full video training library.
To use the Custom Report Builder in QuickBooks Online Advanced, first, navigate to the Reports tab in QuickBooks Online Advanced. From there, click on the +Create New Report button, as shown in the image below.
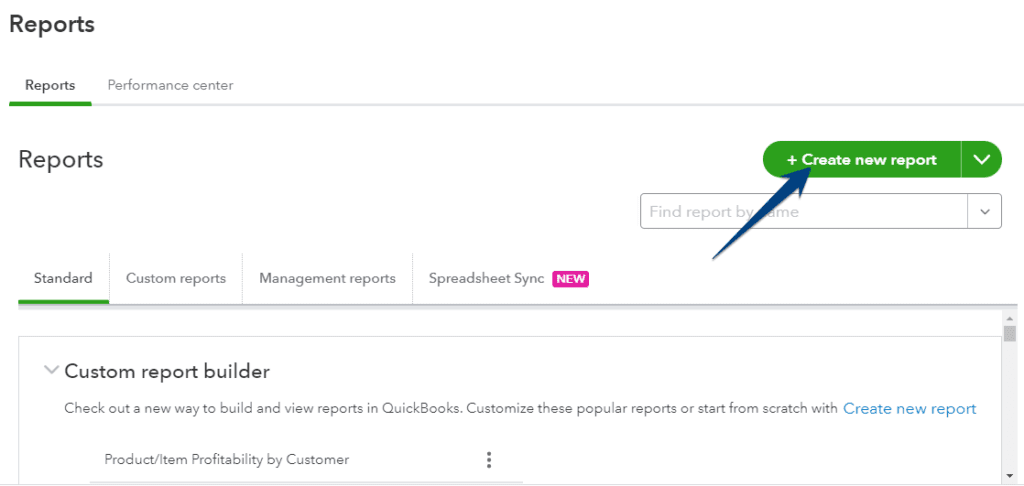
Navigating to the report creation screen in QuickBooks Online Advanced
Next, you’ll be prompted to select the type of report you wish to create (i.e., blank template, invoices, expenses, sales, and bills.
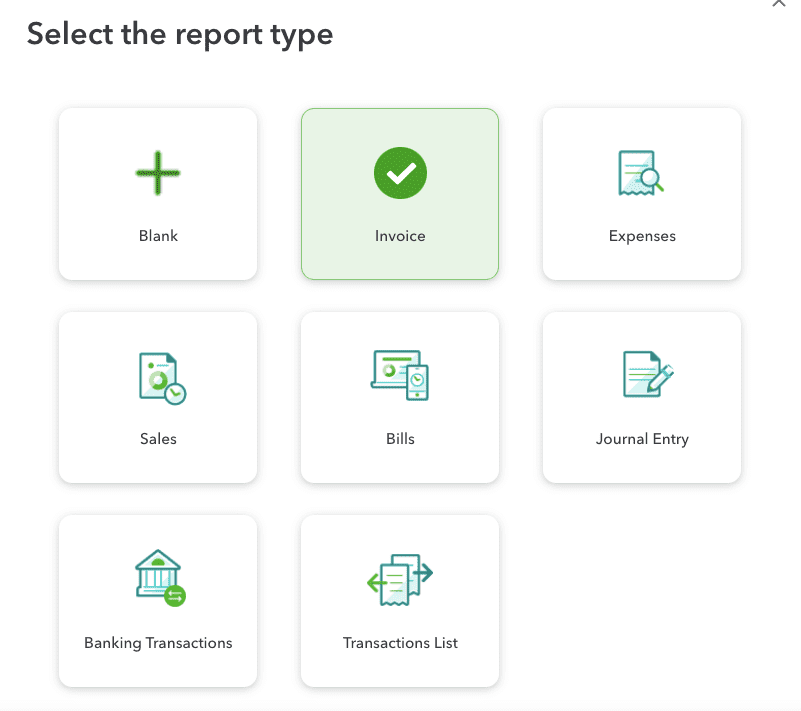
Selecting the type of report you wish to create in QuickBooks Advanced
After selecting the report type, the report template shows up, where you can select the period you wish to include and present it as a table or chart view. You can also apply filters to the data to include only specific transactions or data points. For example, you can filter the report to show only transactions within a specific date range, transactions associated with a specific customer, or transactions that fall under a particular category. You may also schedule reports to be sent to a predetermined email address. You may also export the report if needed.

Customizing your report in QuickBooks Advanced
Once you’re satisfied with the report, Click the Save button.
Comparison Charts Now Available in QuickBooks Advanced
With the new version of QuickBooks Advanced, you can create comparison charts that allow you to compare up to 27 different data fields. These data fields may include revenue, expenses, profit margins, inventory levels, payroll expenses, and other financial metrics. By displaying this data side-by-side, users can quickly identify trends and patterns in their financial performance.
For example, you can create a comparison chart that displays your revenue, expenses, and net profit for the last five years. The chart could also include data fields for employee headcount, customer acquisition cost, and other metrics. This allows you to quickly identify which years were the most profitable, which expenses were the highest, and how changes in employee headcount impacted your business’s financial performance.
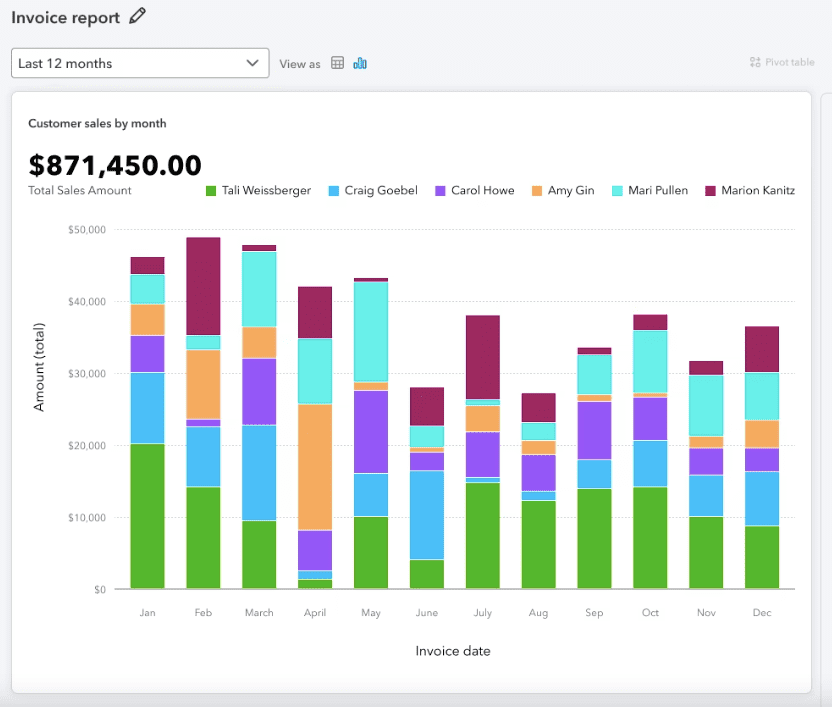
Sample customer sales by month report in QuickBooks Advanced (Source: QuickBooks)
What reports can I create using the custom report builder?
Here are five sample sample reports you can create using the Custom Report Builder in QuickBooks Online Advanced:
- Product/Item Profitability by Customer: This report shows how much profit your business makes on each product or item sold to each customer. This report allows you to identify your most profitable products and customers, as well as those that are not performing well.
- Invoice Approval Status: This report shows the approval status of all invoices in your company’s accounts payable workflow. It allows you to track the progress of invoices as they move through the approval process and identify any invoices that are still pending approval.
- Bill Approval Status: This report allows you to track the progress of bills as they move through the approval process and identify any bills that are still pending approval.
- Transaction List by Vendor: This report shows a list of transactions for each vendor or supplier. It’s an excellent tool for businesses that want to track their expenses by vendor or supplier.
- Sales by Sales Rep: This report shows the sales for each sales representative or sales team. It’s useful for businesses that have multiple salespersons.
Benefits of Custom Report Builder in QuickBooks Advanced
- Improved Decision Making: Custom reports provide businesses with the insights they need to make better decisions. By analyzing data from different angles, business leaders can identify trends and patterns that are not apparent from standard reports.
- Time Savings: With the Custom Report Builder, you can save time by generating reports quickly and easily. You can create reports in minutes instead of hours, freeing up valuable time for other tasks.
- Greater Visibility: Custom reports provide you with greater visibility into your financial data. You can see the big picture and drill down into the details to understand what is driving your business.
- Competitive Advantage: With QuickBooks Advabced’s custom report builder, you can gain a competitive advantage by analyzing data in new and innovative ways. You can identify opportunities and trends that their competitors may be missing.
Bottom Line
The Custom Report Builder in QuickBooks Advanced is an essential tool for any business that wants to take their financial reporting to the next level and make informed decisions based on accurate, real-time data.
In addition to advanced reporting, explore the top 10 advantages of using QuickBooks Online Advanced for your business.
- benefits of quickbooks online advancedcustom report builder in QuickBooks Online Advancedkey features in quickbooks online advancedquickbooks online advancedquickbooks online advanced automationquickbooks online advanced custom workflowquickbooks online advanced reportsquickbooks online advanced workflowstop features of quickbooks online advanced
















