Just register for the free trial below and we will send you everything you need to evaluate QuickBooks Online including 30-day access, the full 76-page QuickBooks Online Guide (details everything that you can do in the software) plus the video training library. Free end-to-end consultation and support are included so if you need any help along the way, just let us know!
Inventory Management in QuickBooks Online Plus and Advanced: A Comprehensive Guide

Paygration, Inc.
Having an efficient inventory management process in place ensures that you have the right amount of inventory on hand to fulfill customer orders while avoiding overstocking. QuickBooks Online Plus and Advanced offer robust inventory management features that can help businesses track their inventory levels, optimize their ordering process, and improve their overall profitability.
In this article, we’ll explain inventory tracking in QuickBooks Online and show you the steps involved in managing inventory—from setting up a new item to creating inventory reports.
What is Inventory Tracking in QuickBooks Online?
Available in QuickBooks Online Plus and Advanced, inventory tracking in QuickBooks allows you to set up, manage, and track inventory items and quantity—a necessity for businesses dealing with physical products.
QuickBooks Online uses the FIFO (First-In, First-Out) inventory tracking method to determine the cost of goods sold (COGS) and the value of inventory on hand. FIFO assumes that the first items purchased or produced are the first ones sold or used, meaning that the cost of the oldest inventory is used to calculate the cost of goods sold.
If you would like to try the full version of QuickBooks Online Advanced, click here to get a free 30-day no-commitment trial plus access to the full video training library.
What are the steps involved in QuickBooks’ inventory management?
Setting Up Inventory
The first step in using QuickBooks for inventory management is to set up your inventory items. This involves creating product records for each item you sell, which include details such as product name, SKU, description, price, and quantity on hand. You can also set up preferred vendors and reorder points for each item, which can help you automate the ordering process and prevent stockouts.
To set up a new inventory item, go to the gear icon > Products and Services > New, then select “Inventory” as the product or service type. On the Product/service information screen, fill in the product details such as name, description, and SKU, and set the initial quantity on hand and cost.
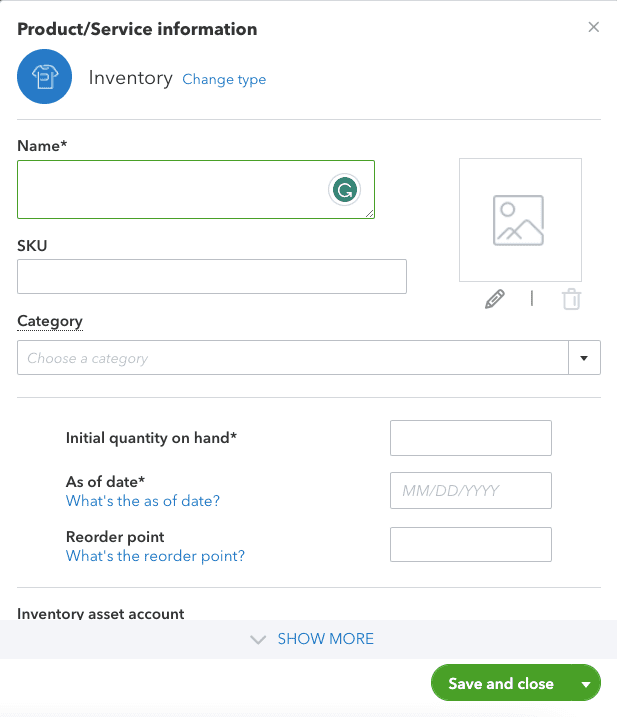
Setting up a new inventory item in QuickBooks Online
Managing Inventory
Once you have set up your inventory items, you can start managing your inventory levels. QuickBooks Plus and Advanced offer several tools to help you manage your inventory, including the ability to track inventory levels, adjust inventory quantities, and create purchase orders. You can also use reports to analyze your inventory data and identify trends and opportunities for improvement.
Tracking Inventory Levels
Tracking your inventory levels is crucial for ensuring that you always have the right amount of inventory on hand. QuickBooks Online Plus and Advanced offer real-time tracking of inventory levels, which means you can see the quantity on hand, the cost, and the value of your inventory at any time. You can also set up alerts to notify you when inventory levels fall below a certain threshold, which can help you avoid stockouts and missed sales.
Adjusting Inventory Quantities
Sometimes, inventory quantities need to be adjusted due to issues such as loss, theft, or damage. QuickBooks Online offers tools to adjust inventory quantities manually, so you can make sure your records match your actual inventory levels. You can also use these tools to write off damaged or obsolete inventory and to perform physical inventory counts.
Here’s how you can adjust your inventory items in QuickBooks Online:
Go to the gear icon > Products and Services. Find the inventory item you want to adjust, and click on the Edit button to the right of the item. In the Product/Service Information section, click on the Adjust Quantity Link below the Quantity On Hand field. The inventory quantity adjustment shows up where you can enter the new quantity on hand for the item and add a description or note explaining the reason for the adjustment.
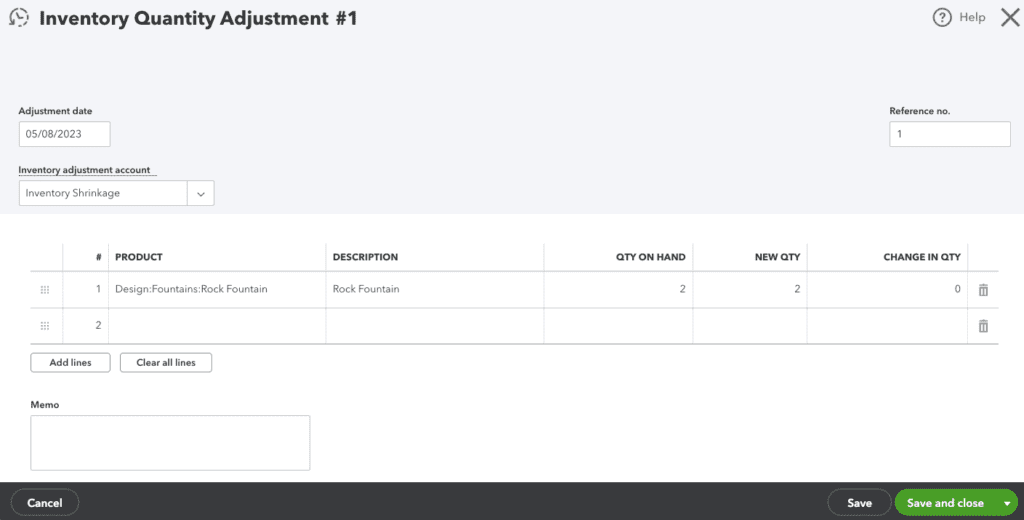
Adjusting inventory quantities in QuickBooks Online
Click on Save and Close to save the changes.
Creating Purchase Orders
Creating purchase orders in QuickBooks Online Plus and Advanced can help you streamline your ordering process and ensure that you always have enough inventory on hand. You can create purchase orders for individual items or for multiple items at once, and you can easily convert purchase orders to bills or expenses once the items have been received.
To create a purchase order in QuickBooks Online, click the Expenses tab from the left navigation menu, and select Expenses from the dropdown list. Click on the New transaction button located at the top right corner of the page, and select Purchase Order from the drop-down menu.
Fill in the necessary information, such as the supplier/vendor name, date, and the products or services you are ordering. You can also add additional details such as quantity, unit price, and any applicable taxes.
Click the Save and send button to send the purchase order to your supplier/vendor. Alternatively, you can also save the purchase order as a draft to be sent at a later time.
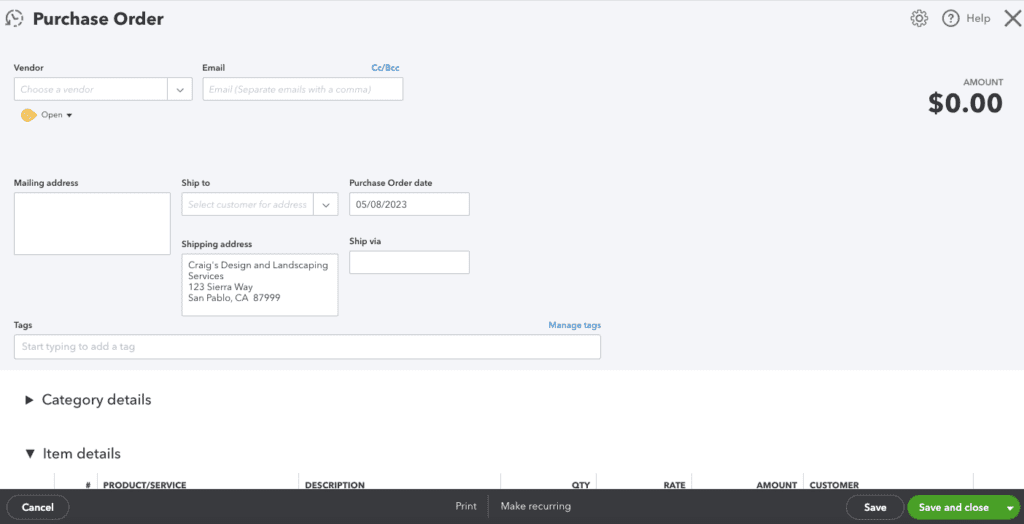
Creating purchase orders in QuickBooks Online
Run Inventory Reports
Finally, QuickBooks Plus and Advanced offer a range of inventory reports that can help you analyze your inventory data and make informed decisions about your business. These reports include inventory valuation summaries, inventory stock status by item, and sales by product/service summary. By analyzing your inventory data, you can identify trends, opportunities, and areas for improvement, which can help you optimize your inventory management processes and improve your profitability.
To run an inventory report, click on the Reports tab and find the inventory report you wish to create from the Sales and customers menu.
Below is a sample inventory valuation summary report. It is a summary report that shows the total value of your inventory based on the cost of the items and the quantity on hand.
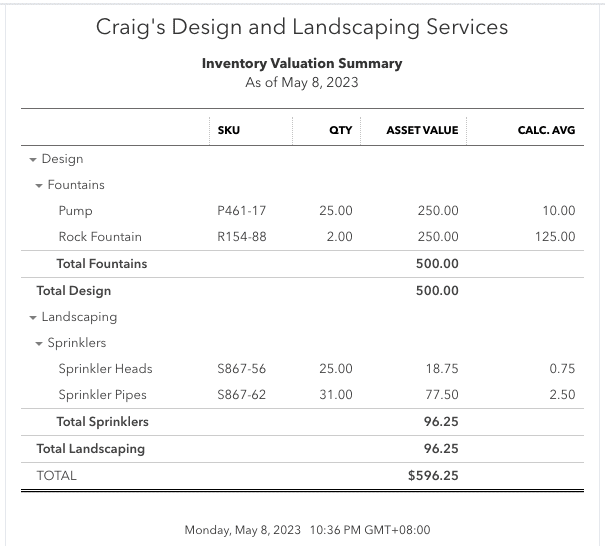
Sample inventory valuation summary report in QuickBooks Online
By leveraging the inventory management features of QuickBooks Online, businesses can optimize their inventory levels, reduce waste, and improve their bottom line.
- key features in quickbooks online advancedquickbooks onlinequickbooks online advancedquickbooks online advanced custom reportsquickbooks online advanced custom workflowquickbooks online advanced vs online plusquickbooks online advanced workflowsquickbooks online plustop features of quickbooks online advanced
















