Just register for the free trial below and we will send you everything you need to evaluate QuickBooks Online including 30-day access, the full 76-page QuickBooks Online Guide (details everything that you can do in the software) plus the video training library. Free end-to-end consultation and support are included so if you need any help along the way, just let us know!
Custom Fields in QuickBooks Online Advanced: Uses and Benefits & How to Use Them

Paygration, Inc.
Custom fields in QuickBooks Online Advanced are useful for businesses that need to track additional information beyond what is included in the standard QuickBooks fields. They can be added to various items and transactions in QuickBooks, including customer and vendor profiles, invoices, sales receipts, purchase orders, estimates, and bills.
Today we’ll explain custom fields in QuickBooks Online Advanced, their uses and benefits, some sample scenarios where you can use them, and how to set them up in QuickBooks.
What are custom fields in QuickBooks Advanced?
Custom fields are additional fields that can be added to items and transactions to capture information that is unique to your company or industry. By using custom fields, you can track additional information such as unique customer information and preferences, project details, or item characteristics. This additional information can be used to create customized reports, filter lists, and personalize customer communication.
If you would like to try the full version of QuickBooks Online Advanced, click here to get a free 30-day no-commitment trial plus access to the full video training library.
Uses & Benefits of Custom Fields
Customize Your Records
Custom fields can help you customize your records, such as your vendor and customer profiles. Let’s say you are a consulting firm that provides services to clients across different industries. You want to track additional information about each client, such as the industry they belong to and the specific service they are receiving. You need to create custom fields to capture this information.
Here is an example of how this can be done in QuickBooks Advanced:
- From the QuickBooks Online Advanced dashboard, go to the Customers tab and select the customer you want to add custom fields to.
- Click on the Edit button to open the customer record.
- Scroll down to the Custom fields section and click the Add custom field button.
- Enter the field name, such as “Industry,” and select the field type. In this case, we will select “Dropdown list” since there are a limited number of industries the consulting firm works with.
- Add the different options for the industry dropdown list, such as “Finance,” “Healthcare,” and “Technology.”
- Click Save to save the custom field.
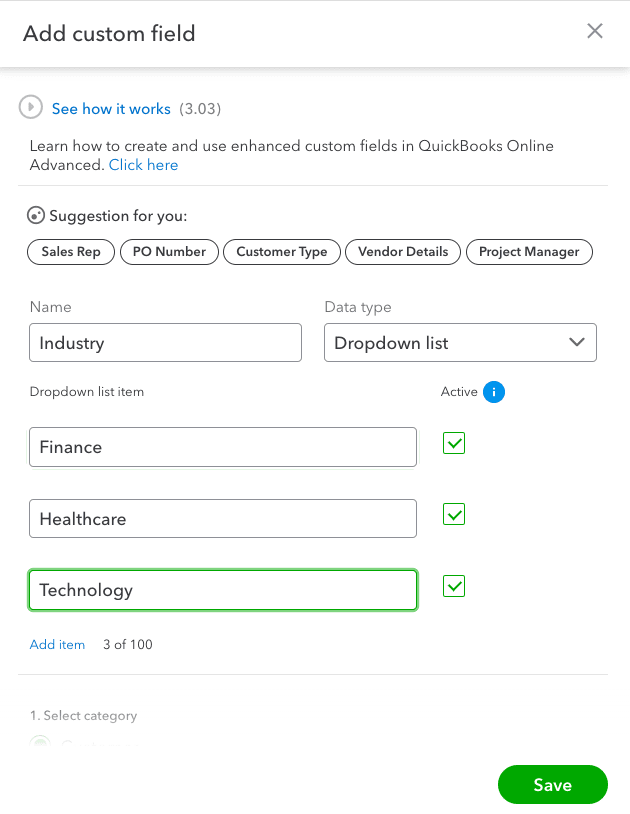
Setting up custom fields in QuickBooks Online Advanced
Once the custom fields are added, your consulting firm can sort and filter your customer list by industry or service to gain insights into your customer base. You can also use the custom fields in reports to track revenue and expenses by industry or service.
Improves Categorization
Custom fields make it easier to categorize transactions based on your unique business needs. For instance, if you need to track expenses by project or department, you could create a custom field for that information. Once you have added your custom fields, you can start using them when creating new expenses.
Let’s say you run a marketing agency and want to track expenses by project. You can add a custom field called “Project” to your expenses in QuickBooks Advanced. Then, when you create an expense for a vendor bill related to a specific project, you can select the project name from the drop-down list in the custom field. Later, when you need to generate a report on expenses by project, you can use this custom field to filter your data and get the information you need.
Another easy way to create new custom fields is to click on the cog wheel and then select Custom Fields under Lists. You can set up a new field by clicking on the Add field button. From the Custom fields screen, you can also manage all your custom fields and see where each field applies to (i.e., invoices, estimates, and purchase orders).
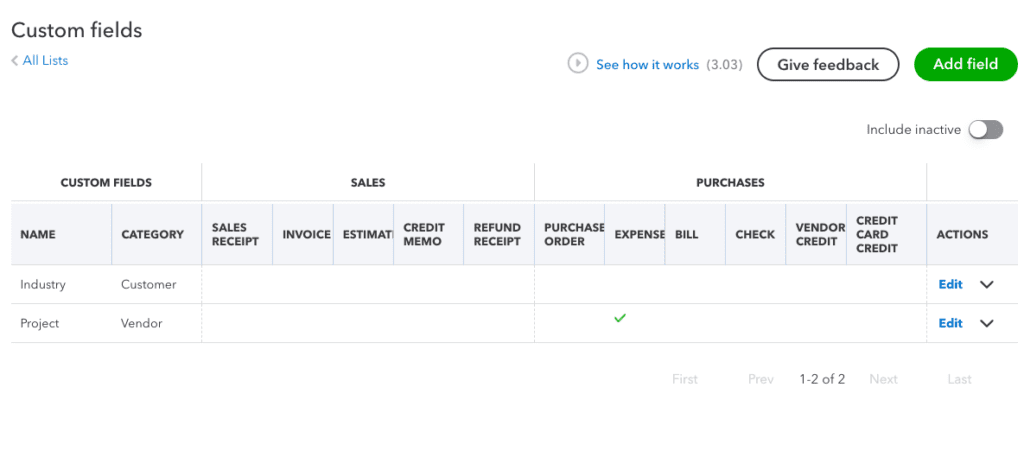
Creating custom fields under Lists in QuickBooks Online Advanced
Improves Financial Reporting
You can also use custom fields to enhance reporting. Let’s say you run a retail business that sells clothing and accessories. You have a standard set of fields in QuickBooks Advanced to track your sales, including the customer name, date of sale, item description, quantity sold, and sale price. However, you want to analyze your sales data by style of clothing, which isn’t a standard field in QuickBooks Advanced. To do this, you create a custom field called “Style” and add it to your sales records.
Now, when you run a sales report, you can group your sales data by style of clothing to see which styles are selling the best. You can also filter the report to show only sales of a certain style or range of styles, allowing you to focus on the information that’s most relevant to your business.
Bottom Line
Overall, custom fields in QuickBooks Advanced can be used to capture additional information that is specific to your business needs. By creating custom fields, you can better track and manage your business data and make informed decisions based on the information you have collected.
In addition to custom fields, there are many other advantages of using QuickBooks Online Advanced.
- buy quickbooks online advancedkey features in quickbooks online advancedquickbooks online advancedquickbooks online advanced automationquickbooks online advanced custom reportsquickbooks online advanced custom workflowquickbooks online advanced KPI'squickbooks online advanced reportsquickbooks online advanced vs online plusquickbooks online advanced vs quickbooks desktopquickbooks online advanced workflowstop features of quickbooks online advanced
















