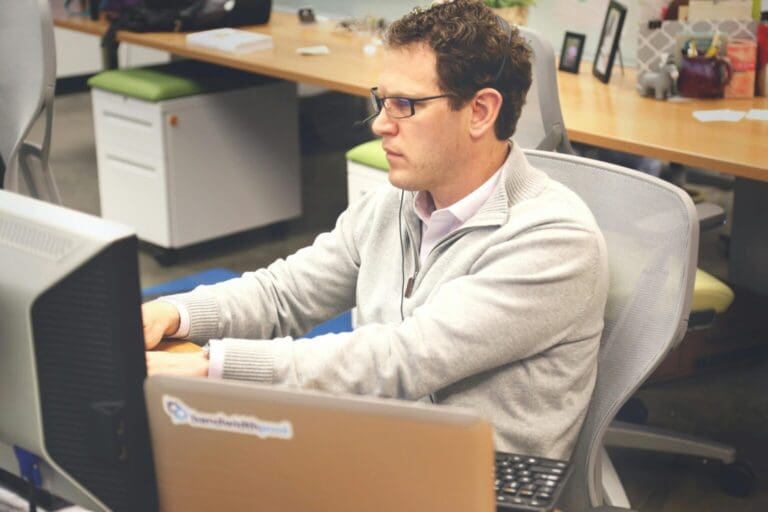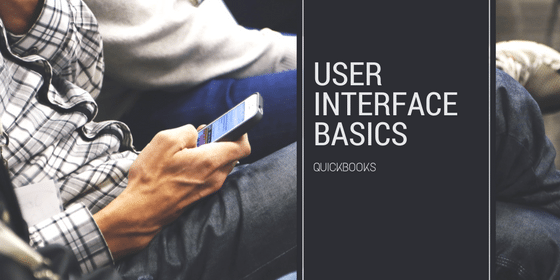
Jamie Whistone
The home page of the Enterprise gives a summary of all the QuickBooks actions, making it easier to administer the most frequently used functions and tasks in QuickBooks. A workflow view shows the key tasks and how they are interrelated. All tasks are arranged neatly and can be accessed by a simple click. QuickBooks gives you the option of managing your entire account from one central location, which can also be customized according to user needs.
The home page includes:
• Workflow area, which presents a graphical overview of key QuickBooks tasks and also designates their inter-relations, including key steps in the workflow (e.g. first you enter a bill, then you pay the bill). Each individual work is represented as an icon, which the user can access directly, to perform the task.
• Sample file indicator, which hints the user if they are in a sample file and supplies them with a way to start a new company file.
• Account balances, which displays the account name and their corresponding bank account balance, and credit card accounts, which will be sourced in from the account balance information available in QuickBooks. This feature can be closed, if desired, for privacy.
• Customize QuickBooks link, this provides the users with a site-map of the customizable links. This gives a list of features that can be turn off and on. Note: Not all features are customizable—and is pre-set by the software.
The Customer Center is a holistic platform for accessing and managing all information/tasks related to customer management, making information management seamless and faster. Users can see all the customer dues at once, on one screen. Further accounting activity details can be accessed by clicking on the customer name. All other relevant customer contact information (phone number, fax number, and payment terms) will also be displayed.
The Customer Center consists of two contexts and the tabs allow a user to switch between contexts.
The first context is the Customer List, which is divided into three zones:
• Customer List Pane (left)
• Customer Detail Pane (top)
• Customer Transactions Pane (bottom)
In the customer list pane, the user can choose a specific customer from a list and the two other panes will display information about the selected customer. The customer list can be enlarged to fit screen size and in this mode, the user can customize the columns and get a bird’s eye view of customer record information (e.g. customer account number, zip code, sales rep, typical payment method).
The customer detail pane, at the top, offers a general view of the most important (no transactional) information for the selected customer like contact info, payment terms, and space for additional notes for each customer.
The customer transactions pane presents smooth access to the transaction information for a selected client. Users view the transactions history for a particular customer in this bottom pane. This stream of information can also be filtered according to type (e.g. Invoices), by status (e.g. see only Open Invoices) and/or by date (e.g. see only Invoices for the last month). The details of each transaction can be accessed by double-clicking on them.
The second context is the “Transaction Lists”, which can be accessed with the help of the Transactions tab. This context is used when a user is looking for data across all their customers.
This transaction lists context has two panes:
• Transaction Folders Pane (left side)
• Transactions Pane (right side)
This comes in handy when the user wants to see certain sets of customers, for e.g. the invoices of all the unpaid customers. It is as simple as going to the Transactions List tab and selecting invoices from a list of of pre-set filters.
The Customer Center also includes a toolbar, where a user can create new customer-sections or job profiles. From here you can easily transfer the information to a word or excel file or choose to print from the options list in the toolbar.
The Vendor Center
On the other end of the business interface, you can use this vendor center to streamline your workflow. Just like the Customer Center, users can scan all their vendors and pending balances against each vendor. Users can click on a vendor name to see the vendor’s contact information and the entire transaction history with that vendor.
Many filters are also provided for a flexible selection of different vendors like:
• All vendors
• Only the active vendors
• Only vendors with an open balance
• A Custom Filter that enables even more advanced filtering.
The vendor context comes with a useful Bill Entry Form, which helps you evaluate your bills by entering the invoice number and matching a vendor’s address with an invoice. This makes sure the correct address is printed on the invoice without any room for error.
The Employee Center
This is an extension of the Customer and Vendor models and works on the same lines. You can see important employee details on one single screen, from where you can access their contact information, payroll, non-payroll transaction history and add additional notes.
[wpcaptevrix_sscta id=”0″]