Just register for the free trial below and we will send you everything you need to evaluate QuickBooks Online including 30-day access, the full 76-page QuickBooks Online Guide (details everything that you can do in the software) plus the video training library. Free end-to-end consultation and support are included so if you need any help along the way, just let us know!
User Roles and Permissions in QuickBooks Online Advanced: Benefits & How to Use Them

Paygration, Inc.
One important feature of QuickBooks Advanced is the ability to assign user roles and permissions to different users, which allows for greater control over access to sensitive financial information. This feature ensures that each team member has access to the information and tools they need to perform their job while also maintaining the security of sensitive financial data.
Today, we’ll discuss user roles and permissions in QuickBooks Online Advanced, some sample scenarios where they can be useful, and how to set them up in QuickBooks.
What are User Roles and Permissions in QuickBooks Advanced?
User roles and permissions in QuickBooks Advanced are essentially access controls that limit the amount of information a user can view, edit or delete within the software. QuickBooks Advanced has predefined user roles that can be assigned to users, or customized roles can be created to meet specific needs. Each role has a set of permissions associated with it, which can be used to limit a user’s access to particular areas of the software.
Some of the permissions that can be assigned include access to banking and credit card accounts, the ability to view financial reports, the ability to create, edit, and delete invoices, and access to payroll and employee data. These permissions can be granted or denied based on the specific needs of the user and the security requirements of the business.
If you would like to try the full version of QuickBooks Online Advanced, click here to get a free 30-day no-commitment trial plus access to the full video training library.
How User Roles and Permissions Work in Advanced
User roles and permissions work by assigning a role to each user, which determines the level of access they have to data and features within the software. Each role has a set of permissions associated with it, which determine the specific actions that a user can take within the software.
For example, the administrator role in QuickBooks Advanced has access to all features and data within the software, while the sales representative role may only have access to specific sales-related features. Additionally, businesses can create custom roles tailored to their specific needs, allowing them to fine-tune access controls based on their unique requirements.
When to Set up User Roles and Permissions?
- Multiple users: If you have multiple users working on the same QuickBooks Advanced account, it’s important to ensure that each user has access only to the information they need to do their job. By assigning user roles and permissions, you can control who has access to sensitive financial data and prevent unauthorized access.
- Outsourced accounting: If you outsource your accounting to a third-party service provider, you can use user roles and permissions to restrict access to your financial data. For example, you might give your accounting firm access to your accounts receivable (A/R) and accounts payable (A/P) data but restrict access to your bank accounts and payroll information.
- Departmental access: If you have multiple departments within your organization, you can use user roles and permissions to restrict access to financial data based on department. For instance, you might give your sales team access to customer data but limit access to your financial statements.
- Employee access: If you have employees who need access to your QuickBooks Advanced account, you can use user roles and permissions to restrict their access to sensitive financial data. As an example, you might give your sales team access to customer data but restrict access to your bank accounts and payroll information.
- Audit trail: By assigning user roles and permissions, you can create an audit trail of who accessed what data and when. This can be useful in case of any suspicious activity or when an audit is being performed.
How to Set up User Roles and Permissions in QuickBooks Advanced?
Setting up user roles and permissions in QuickBooks Advanced is easy with the following steps:
- First, click on the cog wheel icon on the upper right-hand corner of the screen and then select Manage Users under Your Company. The Manager Users screen includes three tabs: Users, Roles, and Accountants. The User tab allows you to create a new user, while the Roles tab lets you decide what a specified user can see and do in QuickBooks. The Accountants tab allows you to invite your accountant or accounting firm to access your books.
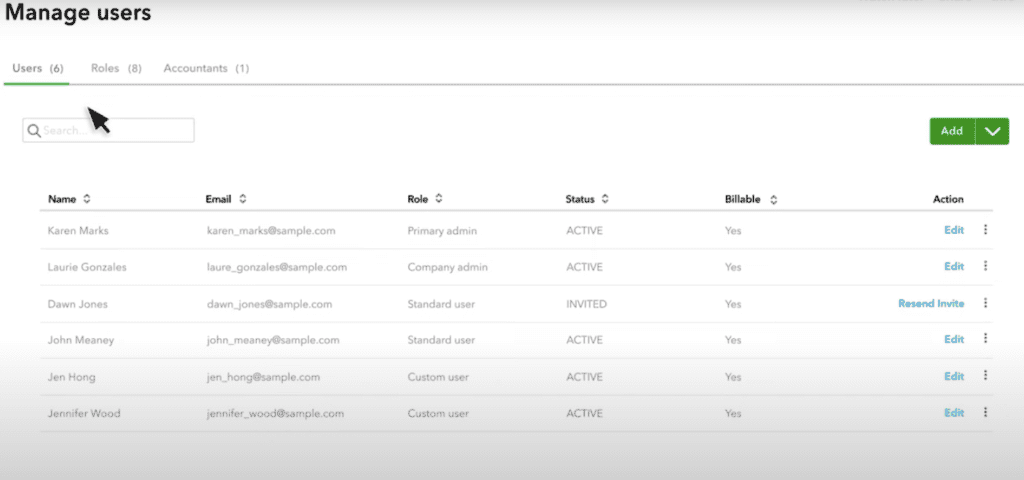
Manage users screen in QuickBooks Online Advanced
When setting up a new role, you need to select the name and add a description. Then, select the role from the dropdown list. For instance, click the Sales checkbox to give a user full access to all your sales transactions. If you need to customize access to a specific sales transaction, click anywhere on the grayed area in the Sales section, and you’ll see a list of sales transactions that you can allow the user to access, including invoices and estimates.
Note that you need to be an administrator to be able to set up users and customize roles.
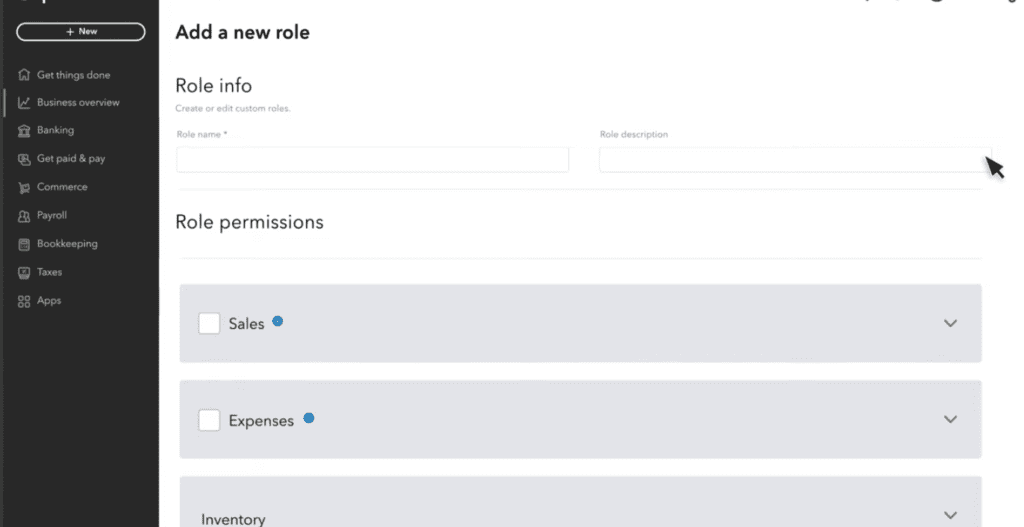
Adding a new role in QuickBooks Online Advanced
Bottom Line
Overall, user roles and permissions in QuickBooks Advanced are an important feature since they provide businesses with greater control over their financial data. By setting up custom permissions for each of your staff, you can prevent unauthorized access and ensure compliance with regulatory requirements.
In addition to user roles and permissions, QuickBooks Online Advanced has other outstanding features to simplify your business processes. Read our article on the top 10 advantages of QuickBooks Advanced to learn more.
- advantages of quickbooks online advancedbuy quickbooks online advancedquickbooks online advancedquickbooks online advanced automationquickbooks online advanced custom reportsquickbooks online advanced custom workflowquickbooks online advanced KPI'squickbooks online advanced reportsquickbooks online advanced vs online plusquickbooks online advanced workflowstop features of quickbooks online advancedwhy buy quickbooks online advanced
















