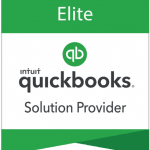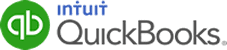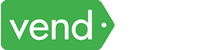If you manage warehouse inventory, you can link a commercially available Motorola Zebra series MC40 mobile barcode scanner to your QuickBooks Desktop company file and use it to help track inventory movement within the warehouse.
Preparing the mobile barcode scanner
- Make sure you’ve enabled the WiFi and you’ve set up an Internet connection on your MC40 scanner. This is required to set up and use the MC40 device.
- Set up the MC40 scanner according to the user instructions. If needed, you can download a user manual from the Internet.
- Use the power cord to fully charge the device before use. (Note: This is sold separately from the device.)
- Turn on the device.
Install the Android Application Package (APK)
To set up the QuickBooks Warehouse app to work with the MC40 mobile barcode scanner, you need to download an Android Application Package (APK) and then install the file on the device.
- Go to this link – http://bit.ly/eswma. This will automatically download and install the app to your mobile barcode scanner.
- You may see a message that says We’re sorry, this file format is not supported. Just select the Download button.
- Select the download complete notification to start the install. (If you see a message Install Blocked, select the Settings button on the message or follow step 4 above).
- Open QuickBooks Desktop Warehouse App
Linking your device to company file
Note: You should be signed in to QuickBooks already. However, if are prompted to sign in, enter your Intuit credentials.
- In QuickBooks, go to Edit > Preferences > Items & Inventory.
- Select the Company Preferences tab, then Advanced Inventory Settings.
- On the Site Operation tab, select Add. You will get a passcode here.
- On your MC40 device, select Get started on the welcome screen.
- Enter the passcode that QuickBooks provided and select Link.
- In QuickBooks, you’ll get a prompt that a device is trying to connect to QuickBooks. Select Yes to give permission for the scanner to link to QuickBooks.
- You will now see the scanner and its identification number in the list of devices. On the scanner, you will see a success message indicating that the scanner is now linked to the QuickBooks company file.
Troubleshooting – Set up/Linking Errors
This isn’t the right format. Check your password and try again.
Check that the passcode you entered matches the passcode that QuickBooks provided. Make sure you didn’t include any extra characters or spaces.
This isn’t the right passcode.
Check that the passcode you entered matches the passcode that QuickBooks provided. Make sure you didn’t include any extra characters or spaces.
The connection attempt has timed out.
The device had difficulty making a connection to QuickBooks. Check your Internet connection on your device and machine and then try again.
QuickBooks isn’t allowing this device to link. Try again or contact your administrator.
The device had difficulty making a connection to QuickBooks. Check your Internet connection on your device and your machine and then try again. If you’ve tried a few times already, contact your administrator or QuickBooks support.
The connection has been broken. Check your Internet connection and then connect the device to QuickBooks again. Learn how to link the device to QuickBooks company file.
Your passcode has expired. Contact QuickBooks to request a new passcode for this company file.
The passcode you are using has expired and you will need a new one. Contact QuickBooks to request a new passcode.
Something went wrong. Please try again.
Check your Internet connection on both your device and your machine and then try again. If you’ve tried a few times already, contact your administrator or QuickBooks support.
You aren’t connected to the internet. Check your network settings and try again.
Check whether you have enabled wifi/data on your device and then try again by entering correct passcode prompted by QuickBooks.
Test your connection
- Create a picker in QuickBooks Desktop.
- Create a picklist and assign the picker you created to it.
- On the scanner, check that you can access the picklist:
- Open the QuickBooks Warehouse app.
- Select your name from the list.
- Select the picklist you just created. If you can’t see the picker or the picklist, you might need to refresh your view.
- Scan an item from the picklist.
Troubleshooting – Errors during Picking
Quantity picked exceeds quantity assigned.
Edit the quantity at the top of the information screen for the item or when prompted.
This is due to a mismatch between the number of serial numbers you provided and the quantity picked. Make sure you have the correct number of serial numbers for the items picked.
Select Yes and continue picking the required number of items, or select No and continue with a partially filled status for that item.
The item you scanned isn’t in your picklist. Make sure you have the right item.
Make sure that the item you’ve selected matches the item in your picklist.
You aren’t connected to the Internet. Check your network settings and try again.
Check that you are connected to the Internet.
This device isn’t linked to the company anymore. Contact your administrator.
Reconnect your barcode scanner or Android phone to QuickBooks. You need to do this within QuickBooks, and only someone with QuickBooks access and the device can do this. (Edit > Preferences > Inventory & Items > Company Preferences tab > Advanced Inventory Settings > Site Operation tab > Add)
The Picklist has already been updated or completed.
Verify with the Warehouse Manager (or equivalent) whether the Picklist was opened or has been worked on already.
The following items do not have the right quantity picked.
Items are either partially picked or not picked at all. Select Go back to continue picking items, or Select Continue to proceed with a partially picked list.
You’ll lose the information if you proceed without saving.
Select Save to save the changes done on the screen or select Discard to undo changes
The changes you made will be lost. Do you want to pick this item or discard changes?
Select Pick to pick the items or select Discard to unpick the items
FAQs
How do I view a picklist?
Open the QuickBooks Warehouse app on your Android device or inventory barcode scanner and select your name from the list. Under My Picklists, you can view the picklists that are assigned to you. You can also select My Picklists from the dashboard.
I don’t see any users in My Picklist. What do I do?
Once your device is successfully linked with the company file, you’ll be able to see the list of warehouse users when you open the app. To see users in My Picklists:
- Check if your MC40 scanner is linked to your company file.
- Select the Sync icon on the top right corner on My Picklists screen
- Add a new warehouse user.
I don’t see any picklists. What do I do?
If you don’t see any Picklists, select the sync icon on the top right corner.
How do I sort the items in a picklist?
For each item in the picklist, you can sort by Bin, Items, or Pick Status. To change the sort order, select the SORT BY icon (two arrows).
How do I pick the items?
Scan the item’s barcode which takes you to the item’s detail information screen (if it’s the right item/barcode). Edit the quantity manually or keep tapping on the plus + icon to increase or the minus – icon to decrease the quantity of items to be picked.
You can also scan the barcode of each item until you arrive at the quantity you need to pick.
The item/s I need to pick are not available or out of stock.
If an item isn’t available, select the item’s card to see its details and select Item not available on the bottom of the screen. When selected, you’’ll see an Add a Note screen with the default message filled in as Out of Stock. You can change or add to this note, if desired.
The item I need to pick is damaged.
Go to the item’s detailed screen and select the note icon at the top right corner. On the Add a note screen, select Damaged from the drop down and add a note if required.
The quantity of item/s I need to pick is insufficient.
If the quantity picked is less than the quantity assigned, you will be prompted to pick more pieces. Select Yes to continue picking. If you select No, the item will be marked as partially picked and you’ll be taken back to the main picklist screen. You can also do this by selecting the Note icon on the top right corner of the item’s detailed screen and select Insufficient from the drop down and save the note before continuing to the next item.
I picked the item, but from another bin.
Go to the item’s detailed screen and select the Note icon at the top right corner. On the Add a note screen, select Picked from another bin and make a note of the bin and quantity you picked the items from.
How do I add the serial numbers?
If you need to capture the serial numbers for the items picked, go to the item’s detailed screen and add them by selecting Enter serial numbers. Enter them manually or by scanning the serial numbers directly.
How do I remove the serial numbers?
To remove the serial numbers, go to the item’s detail page and select View List. You can remove serial numbers by selecting the Remove icon. Select Confirm to proceed.
What do the 2 numbers next to the item on the picklist indicate e.g. 2/4 or 4/4?
These numbers next to the item on picklist indicate the quantity picked over the quantity assigned.
What does ‘Update’ do?
Selecting Update sends your picking progress back to QuickBooks Desktop.
What does ‘Complete’ do?
Selecting Complete confirms the items are picked by the picker.
What is the Quantity Mismatch screen for?
When you select Complete but you have item/s that are either not available, not picked or partially picked, you arrive at a screen that calls out the discrepancies, in the quantities of items. You can select Go back if you wish to to pick more items or select Continue to proceed with confirming the picklist completion.
How do I do a cycle count?
- Open the QuickBooks Desktop Warehouse app on your Android device or barcode scanner, then select your name.
- Select Cycle Count, then select the desired counting task to work on.
- Scan the items you are counting or tap on the item’s name to enter the quantity counted.
- When you’re done with that particular cycle count task, select Finish to complete the task for this cycle count and send the details back to the Cycle Count page in QuickBooks.
How do I check the version of QuickBooks Desktop Warehouse app in my device?
- Long press on the app icon.
- You’ll see two options:
- App Info
- Uninstall
- Drag the app to App info.
- You’ll see the version number right next to the app name QuickBooks Desktop Warehouse
- Select Settings.
- Scroll down and tap on app’s image.
- All apps downloaded will be listed.
- Select QuickBooks Desktop Warehouse App.
- You’ll see the version number right next to the app name QuickBooks Desktop Warehouse.
How do I upgrade to the latest version?
You will be notified if there’s an update available.
How do I switch users?/Can I use a scanner that’s been signed in by someone else?
- Go to the main picklist screen.
- Select the navigation drawer icon on the top left and select Switch User. This brings you to a screen with the list of warehouse users that you can select from.
Have Questions? Call us at 866-949-7267 and we can help!