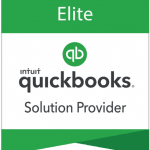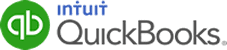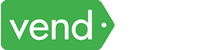Advanced Pricing is a new subscription-based feature available only to QuickBooks Desktop Enterprise customers. For U.S. versions of QuickBooks Desktop Enterprise, Advanced Pricing is a subscription-based feature available only to customers with a QuickBooks Enterprise Platinum Subscription. For Canadian versions of QuickBooks Desktop Enterprise, it can be purchased as an add-on service.
With Advanced Pricing, QuickBooks automatically changes the prices of items on sales forms according to rules you create. Each price rule can contain multiple conditions that must be met before QuickBooks Desktop changes the sales price. For example, if you want a specific group of customers (the first condition) to receive a discount, but only when they buy specific items (the second condition), set up a price rule with these two conditions. Conditions can be created based on customer, item, sales rep, date range, and class.
Advanced Pricing also allows you to offer quantity discounts. For example, QuickBooks Desktop can charge different prices when a customer buys 10 to 19 items, 20 to 29 items, or 30 or more items.
Both Price Levels and Price Rules let you tell QuickBooks Desktop to automatically change the prices of items under certain conditions, however, Price Rules allow more precision about when(the conditions) QuickBooks Desktop charges a different price for an item.
Price Levels are available in earlier versions of QuickBooks Desktop Enterprise. With Price Levels, you can automatically change prices based on customer type. Once a price level is assigned to a customer type, QuickBooks Desktop can:
- Change the price of all items sold to customers assigned a customer type in the customer center.
- Define specific item prices to charge customers assigned to a customer type.
Create a Price Level
- From the Lists menu, go to Price Level List.
- Select Price Level at the bottom then choose New.
- Enter a name for the price level on the Price Level Name field.
- Select OK.
Price Rules are available in QuickBooks Desktop Enterprise version 14.0 and later. With Price Rules, you have more power and precision to set conditions for when QuickBooks changes an item price. Price Rules can be created with a combination of conditions. QuickBooks can also override rules (for example, if you always want to charge a specific price for an item).
Enable Advanced Pricing
- From the QuickBooks Edit menu, select Preferences.
- On the left pane, select Sales & Customers then go to the Company Preferences tab.
- In the Custom Pricing section, select Enable Advanced Pricing.
- (Optional) Tell QuickBooks how to handle price rounding. For example, if you set rounding to the nearest .05 cents, QuickBooks rounds the price from $15.92 to $15.95.
- To have QuickBooks use the same rounding for all price rules, select Use the same rounding across all price rules then select the drop-down to choose a rounding option.
- To set the rounding for each price rule separately, select Set rounding on each price rule. When new price rules are created, set the rounding.
- Select OK.
IMPORTANT:
- When price rules are enabled, QuickBooks converts the price levels in your company file into price rules.
- If both a billing rate and a price rule apply to an item, QuickBooks will apply the billing rate, NOT the price rule.
- Price rules will NOT apply to estimates or invoices created from estimates with the markup column.
Create a price rule and set conditions
- Create a price rule.
- From the Lists menu, select Price Rule List.
- Select the Price Rule button and select New.
- In the Price Rule Name field, enter a name for the price rule.
- (Optional) In the Description field, enter a brief description of the rule.
- Create conditions for the rule.
- In the conditions field, select the + button to add a condition.
- Select the first drop-down arrow and select whether the condition applies to Item, Customers, Class, or Sales Reps.
- Select the next drop-down arrow and select from the available choices, which vary depending on the type of condition you’re creating. If other drop-down arrows, buttons, or fields appear, select from the available choices to complete the condition.
- (Optional) Repeat steps a to c if you want to create more conditions.NOTE:If you don’t add any conditions, the price rule will apply to all customers, items, classes, and sales reps. For example, if you create a price rule that has a condition for a certain item but doesn’t include a condition for customers, the rule will apply to all customers.
- Set the date range. In the From field, enter the date when the price rule goes into effect. (Optional) In the To field, enter the date when the price rule expires.
- Set the price. In the field, enter a percent or an amount to adjust the price. Select the drop-down arrows to finish setting the price.
- (Optional) Set special options.
- To make this price rule exclusive, select the Exclusive Rule checkbox. QuickBooks doesn’t combine exclusive rules with any other rules.
- To set custom prices for particular items, select the Price Overrides button.
- select OK.
Use the Price Rule List
The Price Rule list stores all the price rules that have been created. To display the Price Rule list, go to the Lists menu, and select Price Rule List. Note that the list is available ONLY when Advanced Pricing is enabled in the Sales & Customers Preferences.
- To add, edit, hide or delete price rules, select the Price Rule drop-down arrow.
- To view reports related to price rules, select the Reports drop-down arrow and select a report to run.
- The list can be sorted in alphabetical order, duplicated or printed.
Edit a price rule
- From the Lists menu, select Price Rule List.
- Double-click the price rule to be edited.
- Edit the price rule as needed.
- Select OK.
Delete a price rule
- From the Lists menu, select Price Rule List.
- Select the price rule you want to delete.
- Select the Price Rule drop-down arrow and select Delete Price Rule.
- Select OK when you get a confirmation prompt.
Make a price rule inactive
- From the Lists menu, select Price Rule List.
- Select the price rule you want to delete.
- Select the Price Rule drop-down arrow and select Make Price Rule Inactive.
- Select OK when you get a confirmation prompt.
Apply quantity discounts using Advanced Pricing
Advanced Pricing allows quantity discounts to be offered. For example, QuickBooks can charge different prices when a customer buys 10 to 19 items, 20 to 29 items, or 30 or more items.
- From the Lists menu, select Item List.
- Double-click the item you want to create a quantity discount for. You can also create a new item.
- Select the Qty Discount button.
- In the Quantity Discount window:
- In the Qty From column, enter the minimum number a customer must purchase to receive the discount. For example, if you want to create a discount for customers who purchase 30 or more of this particular item, enter 30 in the field.
- Go to the Discount % column and enter the discount either as a discount percent, a fixed price, a markup percent, or a margin percent. For example, if you want to offer a 10% discount, enter 10 in the Discount % field.
- (Optional) Repeat steps 4 and 5 to create additional quantity discounts for this item. For example, in addition to the 10% discount for purchases of 30 or more items, you can create a second discount level that offers a 5% discount for customers who purchase between 20 and 29 items. In this case, enter 20 in the Qty From field and 5 in the Discount % field.
- Select OK.
QuickBooks uses the total quantity per line item when applying quantity discounts. When an item appears on more than one line of a sales form, QuickBooks does not combine the quantities of each line item. For example, a quantity discount of 10% is offered when a customer purchases ten or more widgets. If five widgets come from one inventory site and five more come from a different site, the widgets appear on a sales form as two line items. In this case, QuickBooks does not apply the 10% discount, even though the total quantity of widgets purchased is ten and should qualify for the discount. Because the ten items are split between two lines on the sales form, the discount must be entered manually.
Have more questions? Call us at 866-949-7267.