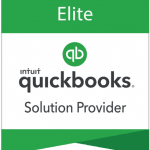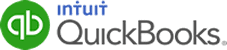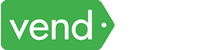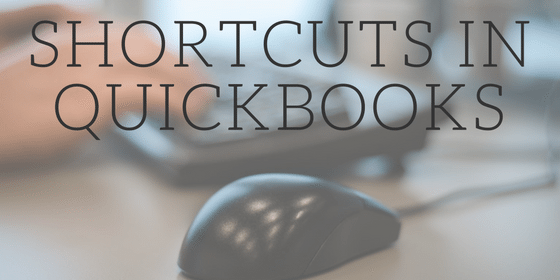The Icon Bar (QuickBooks 2012 and earlier) and Shortcuts (in 2013 and newer) is a uniquely customizable area to help you work a little quicker. Many of our clients didn’t realize you could add and take icons away from this section to help you access the areas you use the most. Here’s a quick lesson on how to make the most of your icon bar.
For the most part you are able to add icons using the “Customize Icon Bar” or “Customize Shortcuts” functionality in that area. Unfortunately not all areas and transaction types are listed in this section (we’ll address this next). The best way to get to this customization screen is to place your cursor in the Icon Bar/Shortcuts and Right Click. In QuickBooks 2012 and earlier version there is also a double arrow on the far right of that bar that you can use to access this area as well. Once in the Customize Icon Bar screen you can add new, edit a label or icon or delete unnecessary icons.
To add new icons:
- Select Add
- Scroll on the left for an area or transaction you wish to add
- In the center section, the default icon for this area will have a box surrounding it. You can make an alternate selection if you would like
- On the right the default Label and Description will appear. This can be altered as well
- Once you have make your selections click OK
If you want to move icons up/down (2013+) or left/right (2012) click on the diamond to the left of the icon and reorder. This is the same as other list items in QuickBooks software
To delete icons simply highlight that section and click delete.
Now for the stuff that is not listed in the Customize screen. Open the window for the transaction or area you wish to add to your Icon Bar. One idea is the Calendar. For some reason this area is included on the icon bar when you first launch a new company but not available to add in the customization area if it were mistakenly deleted.
For this example let’s open the Calendar from the Company Menu
From the View Menu select Add “Calendar” to Icon Bar
Once this is done you will have access to it in the Customization area to change its location and/or label.