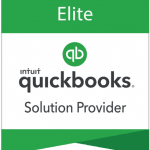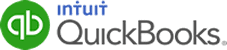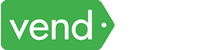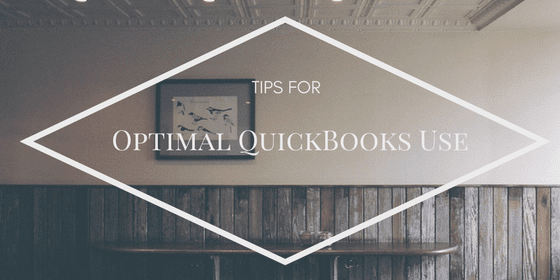Do you own your own business? Are you trying to evolve your skill set to include financial and management accounting? Are you looking for an alternative to monitor your personal finances? Whatever the case, you have probably heard of QuickBooks, the trendiest accounting software for small businesses. In this article I will use QuickBooks Pro, as I give examples to help expedite the learning experience, and make your company’s transition to the software considerably easier.
The homepage consists of a graphical flow chart detailing the most common used functions (vendors, customers, employees, company, banking) and how they flow together during the accounting cycle. Each of these pages has its own “center” allowing a user to navigate the specific features of that function. For example, the Vendor Center displays a list of active vendors; clicking on one will show you the vendor’s information and relevant transactions processed throughout the fiscal year. The top of the page consists of customizable toolbar that contains functions that allow you to integrate the file to either word or excel, new transactions, new vendors, and to carry out other related tasks.
Another feature is the company snapshot, which gives the user an overview of the company’s finances and clear indication of the tasks that need to be completed to maintain consistency. It shows account balances, bar graphs of income and expense trends, customers with owing balances, vendors to pay, and alerts.
Now that you have a general idea of QuickBooks, here are some other tips to make using the software even easier, and less stressful.
1. Knowing the Key board shortcuts– In using any Microsoft applications, and any software for that matter, knowing the keyboard shortcuts is key to completing the task at hand considerably faster. Here are some essential QuickBooks, keyboard shortcuts to help in the process.
- Ctrl-I Create invoice
- Ctrl-E Edit transaction selected in register
- Ctrl-F Find transaction
- Ctrl-J Open Customer Center
- Ctrl-M Memorize transaction or report
- Ctrl-N New invoice, bill, check, or list item in context
- Ctrl-Q QuickReport on transaction or list item
- Ctrl-T Open memorized transaction list
- Ctrl-W Write new check
2. Program Preferences– After installing the program, QuickBooks uses a setup wizard to help facilitate the user’s specific use of the program. Although it is helpful, it does not thoroughly cover everything. Click|Edit Preference to open the preferences window. Some of the important preferences you can set for your personal accounting preferences are:
- What are the default accounts for activities like writing checks and paying bills?
- Do you want a one-window or multi-window view?
- What is the default annual interest rate?
- Do you want to use inventory and purchase orders?
- Do you create estimates?
- Do you want to use multiple currencies?
- Do you want to use payroll?
- What reminders would you like?
- Do you charge sales tax?
3. Use Right- Click Menus– Right-click menus are everywhere throughout QuickBooks. It is a useful alternative, rather than solely relying on the toolbar. For example, highlight an entry on the employee roster, and you can perform a number of tasks, such as, editing and deleting the account, getting a Quickreport, or customizing the specific employee column. This is very useful because it allows the user to apply changes to one person, instead of all employees.
4. Customize the Icon Bar– By now you should have a basic understanding of what QuickBooks has to offer your business or personal finances. Customizing your icon bar will help the user specify their exact needs, and to clear out any unnecessary functions that could possibly confuse the user, or disrupt any data already in use.
To remove an icon: Go to the View menu and click Customize Icon Bar. Select the icon you want to remove and click Delete.
To add an icon: Go to View | Customize Icon Bar and click Add. Select the desired item from the list and change the label and description if you wish. Click OK.
To modify an icon: Go to View | Customize Icon Bar and select the item you want to modify. Click Edit, make your changes, and click OK.
5. Use Classes so you can better track profit and loss. When you’re working with Preferences, make sure Classes is turned on (Edit | Preferences | Accounting | Company Preferences | Use class tracking). Classes are your own way of categorizing elements of a business. When you enter a transaction, a Class drop-down box will appear; you can create your own Class, such as Marketing, or Advertising, or Building One, or Region A. Then you’ll be able to run a Profit & Loss by Class report. This allows a business to isolate areas that have discrepancies, and allow the user to fix them without compromising the other information.
6. Export reports to Excel – QuickBooks’ reports are highly customizable. Coupling your report with Microsoft’s Excel power will allow the user to manipulate and format data and to run what-if scenarios to better predict future income and expense trends, leading to better business decisions, and continual success.
You can easily export QuickBooks reports to Excel.
- Open the report you want to export.
- Click the Export button at the top of the report.
- Choose whether to export as a comma-separated values (CSV) file, or into a new or existing Excel workbook.
- Click the Advanced tab if you want to preserve some of the QuickBooks report formatting options.
- Click Export.
7. Use Free support options– Intuit, QuickBooks software developer, charges for phone support if you have an issue involving more than installation or certain bugs and errors. But the company offers plenty of free assistance online. Furthermore, there are copious amounts of free YouTube tutorial videos, as well as Quick books forums to assist you when needed. If you run into problems you can:
Poke around user forums to see if someone else has had the same problem you are experiencing-the odds are pretty good, after all-click Help | Live Community.
QuickBooks’ program-based help is quite comprehensive. Click Help | QuickBooks Help (or press F1) to search. If that doesn’t work, click Help | Support to search the QuickBooks Knowledgebase. Use youtube.com, enter your specific issue, and watch step- by-step video tutorials to further aide your problems.
8. Backing up Data– We have all experienced a time when we had our computers crash, and for whatever reason did not have all of our data backed up. Through the Setup Wizard QuickBooks offers a guide to backing up your data to a removable hard drive. Moreover, Intuit offers to back up all of its user’s data through an internet connection for a small cost. I advise any user to do one or both because I would rather be safe than sorry.