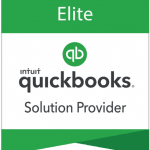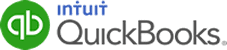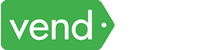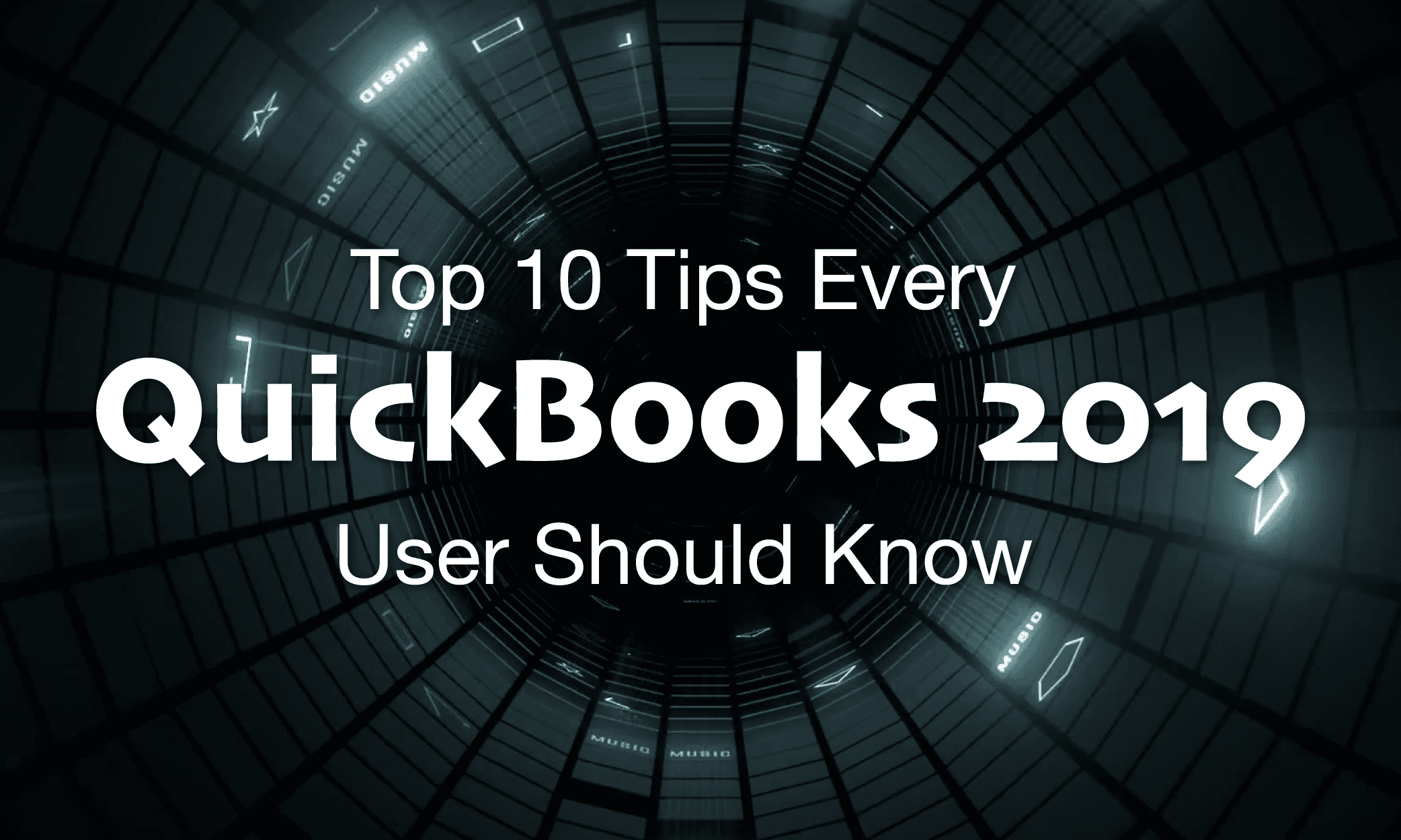Intuit has yet again improved as another year goes on. QuickBooks 2019 comes packed with some useful and much needed upgrades from past years.
Whether you’re completely new to QuickBooks or you’ve upgraded to the 2019 version, we’ve compiled the top 10 tips to help you make the most of QuickBooks 2019.
1. Use the Invoice History Button to Track Customer History
QuickBooks 2019 upgrades invoicing functionality by adding a history tracker directly to the invoice page.
When you go to create a new invoice, click the “See History” button at the top of the page to display an invoice history window. The display window will show you the invoice date of creation, due date, send date, when the customer viewed it, and payment receipt and deposit dates.
This creates a more user-friendly environment and improves receivables management by showing you real-time customer invoice history information.
2. Create a bill payment directly using the write check feature
We all love to save a couple clicks.
Use this feature to avoid the “Write Check” transaction type when you should be using the vendor “Bill Payment”.
By entering a vendor name in the “Pay to Order” field when using the “Write Check” transaction type, QuickBooks will display a window to “Check for Bills” for any vendors that have open bills.
This a default feature and will automatically display the selected vendor’s unpaid bills. You can proceed with the “Write a Check” feature, but this will help eliminate double data entry or open bills that should be closed.
3. Transfer Credits between Jobs of the Same Customer
You can now apply open (i.e. unapplied) credits between various jobs within a customer to add additional functionality to your receivables management.
In the Create Invoices window, just select “Apply Credits” from the main ribbon. The will show you the customer and job that the credit is currently applied to and allow you to allocate it across all jobs with that customer.
This tip will come in handy by saving you time in data entry that can now be spent in much better ways.
4. Filter Your “Pay Bills” Window by Vendor
Extending the feature above, QuickBooks 2019 will now filter bills by vendor name.
If you’ve used a previous version of QuickBooks, you may have spent significant time sorting through vendor billing lists trying to hone in a specific bill.
Use this tip to instantly see bills with a certain vendor in the “Go to Pay Bills” option.
5. Display Inactive Items in Inventory Reports
If your company works with inventory, you may have run into reporting issues before.
Previously, inventory reports would not show inactive items by default. This throws off balance sheets and causes serious time issues in tracking down the differences.
QuickBooks 2019 can now show inactive items on the inventory reports. The system will also flag any items tagged as inactive that has a value or a quantity-on-hand balance to help prevent this. You can use this tip to show inactive items in the reports and avoid these issues.
6. Track Changes to Employee Compensation
Reporting features in QuickBooks 2019 are pretty powerful – use these to your advantage. By reviewing the new Employee Pay Adjustments History report, you can track changes made to employee compensation. This is useful when it comes to performance reviews or budgeting for operations by centralizing all the information you need to see.
7. Sensitive Payroll Permissions Warning
QuickBooks 2019 added another useful payroll feature as well – Administrators for the file can view all permissions assigned to users.
Using this feature will help Admin to ensure payroll transaction access is granted to the right users. When assigning this permission to a user, the system will display a warning message.
File security and proper user permissions are crucial to the integrity of your QuickBooks file. This tip will help you to beef up data security and ensure the right people have access.
8. Optimize Your Data File
If you’ve ever had to send a QuickBooks file, you know they can be quite large. Using the new optimization features you can reduce the file size without compromising data. While saving you disk space and improving the usability, this feature will also provide security and backup your file at the same time.
9. Fix Errors in Data Imports
If you have data to export from one QuickBooks file to another, this tool will come in handy. QuickBooks will now validate the new lists or data you’re importing using the Intuit Interchange Format (IIF). Rather than only alerting you if there are errors, the software will now show you a summary of successful and failed lists and transactions. Then using the “Review Now” button you can analyze the causes and fix them.
Save yourself the time of scrolling through manually and utilize this feature.
10. Use Your Membership in Priority Circle
Do you have questions about QuickBooks Enterprise?
As a QuickBooks Enterprise customer you are automatically a member in Priority Circle. \Use this membership and gain access to a Customer Success Manager to take care of all your needs. Complimentary online product training is also free which can be of serious value when onboarding new employees.
Have questions? Need help?
Looking for QuickBooks answers and help but not sure where to start? We can help! With over 20 years’ experience in the industry, we can help guide you into the best solution in just a couple minutes time. Best of all, if what we offer is not the best solution, we will let you know. To see if we can help, just give us a call at 866-949-7267 or click here to send us an email. We look forward to helping you!