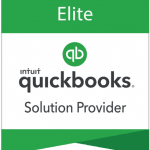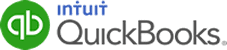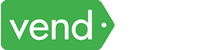Businesses may encounter situations where they receive defective or subpar products from their suppliers. In such cases, they often return these items and request a credit from the vendor. However, the vendor may not be able to process the credit immediately, leading to the need for a delayed credit entry.
In this article, we’ll explain delayed credits in QuickBooks Online, when to create one, and how to create it in QuickBooks Online.
Understanding Delayed Credits in QuickBooks Online
A delayed credit in QuickBooks Online is essentially a promise from a vendor or supplier to provide a refund or credit for goods or services in the future. It is not an immediate transaction but rather a record of a future credit that will be applied to your account. Delayed credits are commonly used in scenarios where a vendor acknowledges an issue with a product or service and agrees to compensate you at a later date.
How to Create a Delayed Credit in QuickBooks Online
Step 1: Click on +New in your QuickBooks Online dashboard.
Navigate to Delayed Credit in QuickBooks Online
Step 2: Choose Delayed Credit under the Customer column.
Step 3: Complete the Delayed Credit form, including the following:
Delayed Credit screen in QuickBooks Online
- Vendor: Select the vendor from whom you expect the credit.
- Date: Enter the date of the delayed credit. This is usually the date when the agreement for the credit was made.
- Product/Service: Specify the product or service for which the credit is being issued.
Description: The description field provides additional information about the nature of the credit. It may include details about why the credit is being issued, such as a return of damaged goods or an adjustment for an overpayment.
- Qty (Quantity): Indicate the quantity of the product or service associated with the credit. For example, if a customer is returning two damaged items from their original purchase, the quantity field would be set to 2.
- Rate: Enter the unit price or rate for the product or service. It is the cost or price associated with each unit of the product or service. For example, if a customer is returning a product that costs $50 each, the rate field would be set to $50.
Step 4: Save the Delayed Credit
- After filling in the required details, click the Save and close button to save the delayed credit. If you want to save it and create another, you can choose the Save and new option.
Step 5: Track the Delayed Credit
- The delayed credit is now recorded in QuickBooks Online as a liability. You can view it in your transactions list, and it will be reflected in your financial reports. As the vendor processes the credit and applies it to your account, you can create an expense or item receipt to match the credit, effectively closing the delayed credit.
When to Create a Delayed Credit
- Product Returns: If you return products to a vendor due to defects or other issues, and they agree to issue a credit to your account, you should create a delayed credit to track this credit until it’s applied.
- Service Disputes: In the case of services rendered where there is a dispute or quality concern, you might negotiate a credit with the service provider. Creating a delayed credit helps you keep track of this arrangement.
- Delayed Refunds: Sometimes, vendors may not be able to process a refund immediately but commit to doing so at a later date. In such cases, a delayed credit is useful to keep track of the pending refund.
- Overpayments: If you’ve overpaid a vendor and they agree to apply the excess amount as a credit for future purchases, you can use a delayed credit to record this.
Wrap Up
A delayed credit in QuickBooks Online is a valuable tool for tracking credits owed to you by vendors or suppliers. It helps you efficiently manage your accounts payable and ensure accurate financial records in your QuickBooks Online account.