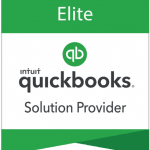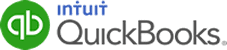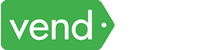QuickBooks Online offers a purchase order management feature that helps you easily and effectively create, send, and manage purchase orders (POS). This feature helps you better manage your procurement operations and enhance your overall workflow. In this article, we’ll cover how to create and send purchase orders in QuickBooks Online. We will also provide some key scenarios where creating and sending purchase orders is essential.
Understanding Purchase Orders
A purchase order is a written request sent by a buyer to a supplier, detailing the specific goods or services required, quantities, agreed prices, and terms of the transaction. This document serves as an essential record that establishes a formal agreement between both parties before the goods or services are delivered.
How to Create Purchase Orders
Step 1: Enable the Purchase Order Feature
Before you can start creating and managing purchase orders in QuickBooks, ensure that the purchase order feature is turned on. Here’s how:
Navigate to the Account and Settings menu by clicking on the cog wheel icon, and then select Expenses in the left navigation menu. Click on the Purchase orders section and toggle the Purchase Order feature to on, as shown below.
‘Enabling purchase order management in QuickBooks Online‘
Additionally, you can enter up to three custom fields and a default message for vendors.
Click Save and then Done.
Step 2: Create and Send a Purchase Order
Once you’ve enabled the purchase order feature, you’re ready to start creating and sending purchase orders. To do this, follow the steps below.
Select the + New button in your QuickBooks Online dashboard, and then select Purchase orders under the Vendors column.
Next, complete the purchase order entry form by providing the required details, including the following:
- Vendor Information: Select the vendor for whom the purchase order is intended.
- Mailing Address: Review and confirm the vendor’s mailing address for accurate communication.
- Shipping Details (Optional): Specify shipping information if products are being shipped directly to a customer.
- Purchase Order Date: Enter the date when the purchase order is created.
- Item Details: Input the items or services you intend to purchase, including quantity and unit price.
Creating purchase orders in QuickBooks Online
Save and close the purchase order, or choose “Save and send” from the dropdown if you’re ready to send it immediately.
Step 3: Update the Status of the PO and Add it to an Expense of Bill
As you create a purchase order, its status will be marked as “Open.” After the vendor accepts the purchase order, you can proceed to add it to an expense or bill to formalize the transaction. This transition will also automatically change the status of the purchase order to “Closed.”
When to Create Purchase Orders
Here are some situations where creating purchase orders is essential:
Managing Inventory
When stock levels begin to deplete, creating a purchase order signals to suppliers that it’s time to restock those items. By setting up purchase orders for your inventory items, you can avoid stockouts, maintain a steady supply chain, and ensure you’re always prepared to meet customer demand.
Service Procurement
Purchase orders are not limited to physical goods; they’re equally valuable when procuring services. If your business requires specific services like consulting, maintenance, or professional expertise, a purchase order can outline the scope of work, deliverables, timelines, and agreed-upon terms. This formal documentation ensures that both parties are on the same page regarding expectations, preventing any potential misunderstandings or disputes down the line.
Vendor Management
Purchase orders act as written records that outline the details of each transaction, including quantities, prices, delivery dates, and terms. By using purchase orders, you provide your vendors with a well-defined roadmap for fulfilling your orders. This clarity reduces the likelihood of errors, misinterpretations, or disagreements, fostering a smoother and more productive partnership.
Wrap Up
Creating purchase orders is a valuable practice that extends beyond just requesting goods. It’s a strategic tool that aids in inventory management, governs service procurement, and enhances vendor relationships.