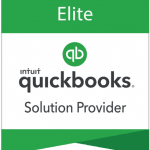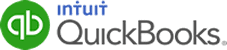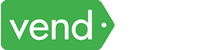While some businesses use modern digital payment methods, such as electronic fund transfers, online payment platforms, or mobile payment apps, many businesses and individuals still rely on checks for certain payments and transactions. Checks offer a tangible, paper-based method of making payments and can be particularly useful in situations where electronic options may not be feasible or preferred.
QuickBooks Online provides users with a convenient and efficient way to write and print checks. In this article, we will walk you through the step-by-step process of how to write and print checks in QuickBooks Online.
Step 1: Access the Check Entry Form
To get started, click on the + New button on your QuickBooks dashboard, and then select Check under the Vendors column. This will open up the screen where you can create the check.
Step 2: Complete the Check Entry Form
Next, provide the details required in the check entry form. In the “Bank Account” field, choose the appropriate bank account from which you want to write the check. Then, Enter the name of the payee or vendor in the “Choose a payee” field. If the payee is not already in your records, you can click “Add” to create a new vendor profile.
Check entry form in QuickBooks
Complete the other information requested, including the check number, date, and the amount to be paid to the vendor. If necessary, select the account from your chart of accounts that correspond to the expense or category for this payment. You may also add a memo or notes to provide additional information or reference for the transaction.
Step 3: Save as Draft or Print the Check
Review all the entered information for accuracy, ensuring that the payee’s details, payment amount, and account allocations are correct. Save the check as a draft if you need to come back to it later, or click “Save and Close” to finalize the check entry.
If you wish to print the check right away, click on the Print check button on the bottom menu bar. QuickBooks will then take you to the check setup screen where you can select the check type and print a sample check.
Check printing setup screen in QuickBooks
In some cases, after completing the setup process, QuickBooks may redirect you to the QuickBooks Online homepage. To locate your checks to print, select the + New button on your dashboard and then select Print checks. This will open up the print queue window where you can mark the check you wish to print.
Print queue window in QuickBooks
Select the Preview and print button and then select the Print button. From the Print preview button, you can preview the check, and if you’re satisfied with it, select the Print button.
Print preview screen in QuickBooks
Why Print Checks in QuickBooks Online
- Convenience: Writing and printing checks directly from QuickBooks Online is convenient and time-saving. Instead of manually writing each check, you can input the information into QuickBooks and print multiple checks with just a few clicks.
- Accuracy: Printing checks in QuickBooks Online helps reduce the likelihood of errors that can occur when writing checks by hand. All the information, such as payee details, amounts, and account allocations, is entered into the software and is less prone to mistakes.
- Professional Appearance: Printed checks give a more professional appearance to your payments compared to handwritten ones. This can leave a positive impression on vendors, clients, and other recipients of the checks.
- Record-Keeping: When you print checks in QuickBooks, the software automatically records the transactions, maintaining an organized and accurate record of all your payments. This simplifies the process of tracking expenses and helps with financial reporting and analysis.
- Bank Reconciliation: By printing checks in QuickBooks and recording the payments, the software can assist you in reconciling your bank accounts more efficiently. This feature ensures that your records match your bank statements, making the reconciliation process smoother.
- Vendor Management: QuickBooks allows you to maintain a database of vendor information, making it easy to select payees and ensuring that all payment details are accurately recorded for future reference.
- Batch Printing: If you have multiple checks to print, QuickBooks Online allows you to select and print them in batches. This feature streamlines the process and saves time when dealing with several payments at once.
Wrap Up
Despite the rise of digital payment methods, writing and printing checks remain essential for various businesses and individuals. QuickBooks Online simplifies the check-writing process, providing a secure and efficient way to manage your financial transactions.