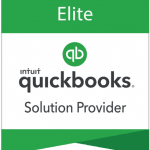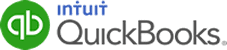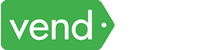For businesses that provide goods or services, creating accurate estimates is essential for securing potential clients and managing project costs effectively. QuickBooks Online offers a robust feature for generating estimates, enabling businesses to provide professional quotes to clients and potential clients while tracking project profitability.
In this article, we will guide you through the process of creating and managing estimates in QuickBooks Online, helping you streamline your workflow and enhance your business’s financial management.
Understanding Estimates in QuickBooks Online
Estimates in QuickBooks Online are formal quotes that detail the anticipated costs and scope of a project for potential clients. They serve as the foundation for converting estimates into invoices or sales receipts once a client accepts the proposal. Estimates are an essential tool for businesses that offer services like contractors, consultants, and freelancers, as well as those involved in the sale of products.
Creating Estimates
Step 1: Navigate to the estimate creation form. To create an estimate in QuickBooks Online, log in to your account and click on the + New button on the home page. From the pop-up window, select Estimate under the Customers section.
Step 2: Complete the estimate form. Next, fill out the estimate form to provide the required details. Select the appropriate client or customer from the drop-down list or add a new customer if necessary. Then, provide the other information needed, including the estimated date and expiration date (if applicable).
Estimate entry form in QuickBooks Online
Scroll down the estimate form to select the product or service you propose to your potential customer. QuickBooks Online allows you to select items from your product and service list, which can be customized with descriptions and rates.
Also, you can include any additional notes or messages relevant to the estimate. This is an excellent opportunity to communicate special terms or conditions to your potential client.
Step 3: Save and Send. Click on Save to record the estimate as a draft or Save and send if you wish to send it to your customer via email directly from QuickBooks Online. This streamlined process enhances communication and expedites the approval process.
When you click Save and send, QuickBooks will display a preview of the estimate. From here, you can print the estimate or proceed to send it to your potential client. Below is a sample estimate created in QuickBooks Online.
Sample estimate in QuickBooks Online
Managing Estimates
Step 1: Monitor estimate status: Once an estimate is created, QuickBooks Online will automatically categorize it as “Pending” until the client approves or declines it. You can easily track the status of estimates by going to the Sales tab and selecting All Sales. To update the status, simply click on the estimate status section under the Customer field.
Updating estimate status in QuickBooks
Step 2: Convert the estimates into an invoice: When a client accepts an estimate, you can quickly convert it into an invoice by clicking on the Convert to invoice button. QuickBooks Online will transfer all the estimate details to the invoice, making it easy to bill the client for the approved project.
Converting an estimate into an invoice in QuickBooks
Step 3: Generate reports. Generating reports for estimates allows you to analyze your sales pipeline and measure conversion rates. Utilize the Estimates by Customer” and “Estimates & Progress Invoicing Summary by Customer” reports to gain insights into your business’s performance and identify areas for improvement.
Customizing Estimates
QuickBooks Online offers various customization options to personalize your estimates, making them consistent with your brand and professional in appearance. Follow these tips to enhance the visual appeal of your estimates:
- Logo and Branding: Upload your company logo to appear on the estimate, reinforcing your brand identity.
- Custom Fields: Utilize custom fields to include specific information unique to your business or industry.
- Customizable Templates: Choose from a range of templates and customize fonts, colors, and layouts to align with your brand style.
Wrap Up
Creating and managing estimates in QuickBooks Online is a powerful tool for businesses to impress clients, maintain a streamlined workflow, and ensure accurate financial projections. By following the steps outlined in this article and leveraging the customization options, you can optimize your estimate process, ultimately contributing to improved client relations and business growth.