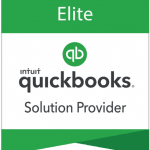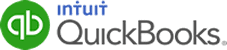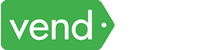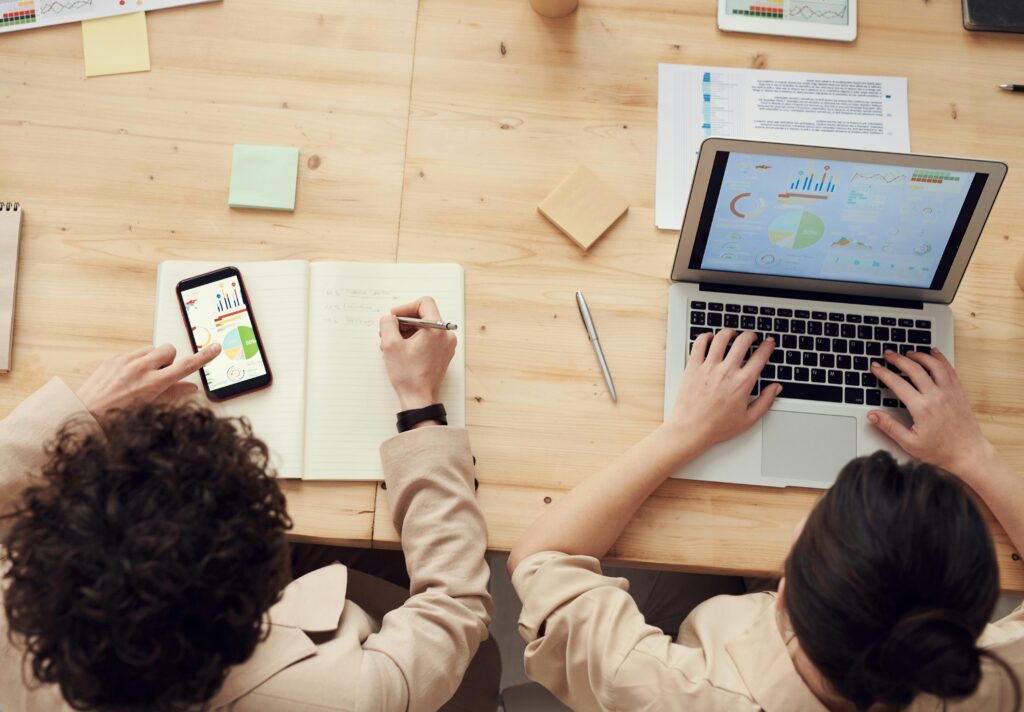One crucial aspect of effective cash flow management is ensuring your customers make their payments on time. However, manually tracking and reminding customers about pending payments can be time-consuming and prone to errors. QuickBooks Online Advanced allows you to create a workflow to remind your customer to make a payment.
In this article, we’ll discuss payment reminders in QuickBooks Online Advanced and guide you through the process of setting up payment reminder workflows. We will also show you how to customize your payment reminders based on your unique business needs.
Payment Reminder Workflows in QuickBooks Online Advanced
Payment reminder workflows in QuickBooks Advanced are a set of automated processes that allow you to control what gets sent and when. You can set up reminder preferences, such as the number of days before or after the due date when reminders should be sent.
You can also create customizable reminder templates that can be personalized to match your brand and communication style. You can edit the email subject, message body, and email signature to align with your business identity. Additionally, you can include payment links or other relevant information to facilitate the payment process for customers.
Additionally, QuickBooks Online Advanced allows you to create multiple reminders for different customer segments. This feature allows you to set up unique reminders with specific settings tailored to different groups of customers. For example, you can create separate reminders for VIP clients or customers with longer payment terms.
How to Set up Payment Reminder in QuickBooks Online Advanced
First, click on Workflows on the left navigation menu on your QuickBooks dashboard and then select Templates. Next, find the Send payment reminder template from the Templates tab.
Locate the Send payment reminder template from the Templates tab
Then, on the Create workflow screen, complete the requested fields, such as when you want QuickBooks to send the reminder after the due date of an invoice (i.e., 1 day, 2 days, or 3 days), and how you want the reminder to be delivered, whether it’s through a reminder task in Tasks, customer email, a push notification, or all aforementioned methods.
Setting up the reminder workflow in QuickBooks
In the Send a customer email section (shown in the screenshot above), you can customize the payment reminder email. You can edit the subject and the email body. You can also CC and BCC email addresses if needed.
Customizing the payment reminder email in QuickBooks
Next, scroll down to the When this happens section to define the specific event or situation that will activate the payment reminder. QuickBooks Online provides several trigger options to choose from. For instance, you can set a trigger option based on a specific timeframe “within” or “not within” a certain number of days. This trigger option gives you the flexibility to define the time frame for sending reminders relative to the due date of the invoice. You can also use the “Paid or Unpaid” trigger option to determine whether a payment reminder should be sent based on the payment status of an invoice. If needed, you may also set up additional conditions.
Once you’re satisfied with your payment reminder, click on the Save and Enable button on the lower right hand of the screen.
For more detailed instructions on how to set up payment reminders in QuickBooks Online Advanced, watch the video below.
Setting up automated payment reminders in QuickBooks Online Advanced can significantly enhance your accounts receivable process, saving you time and improving cash flow.